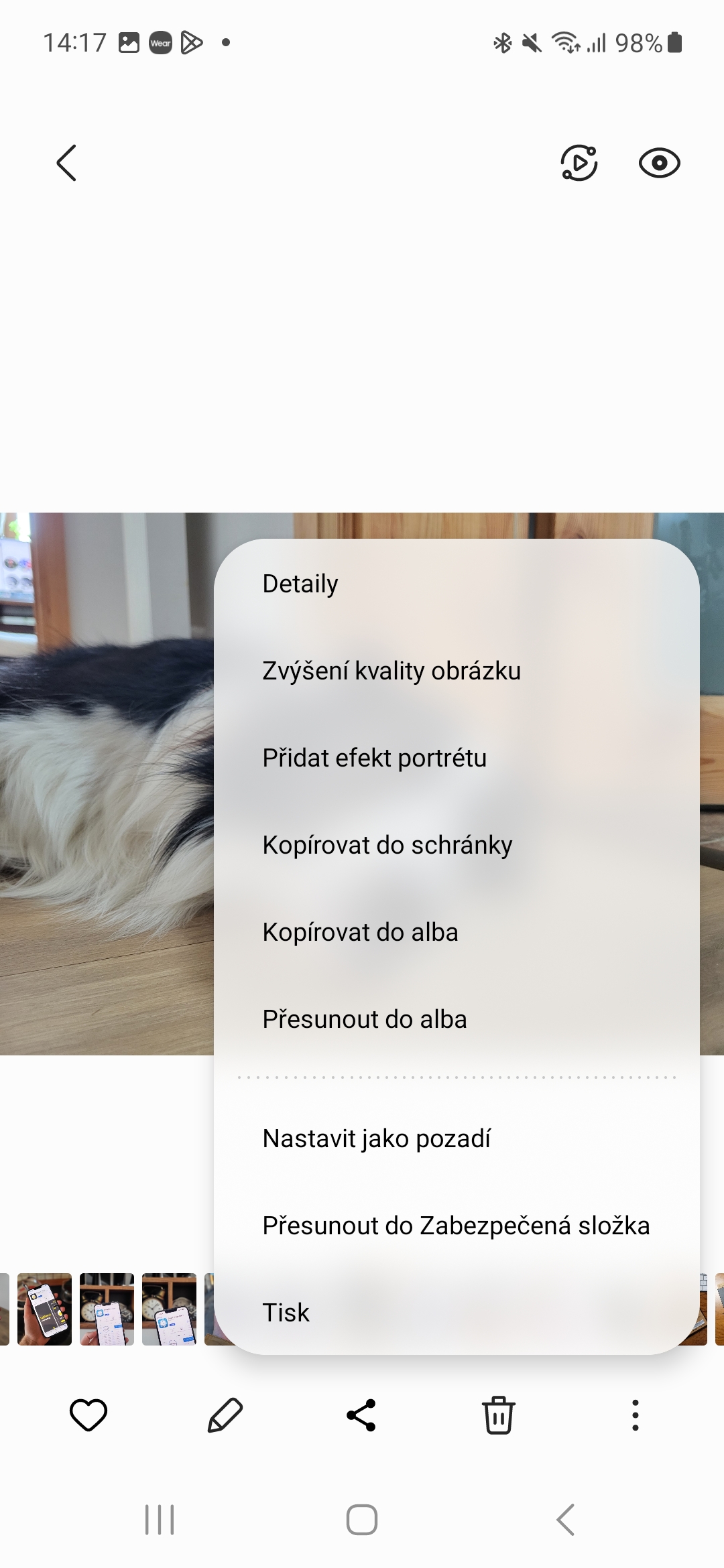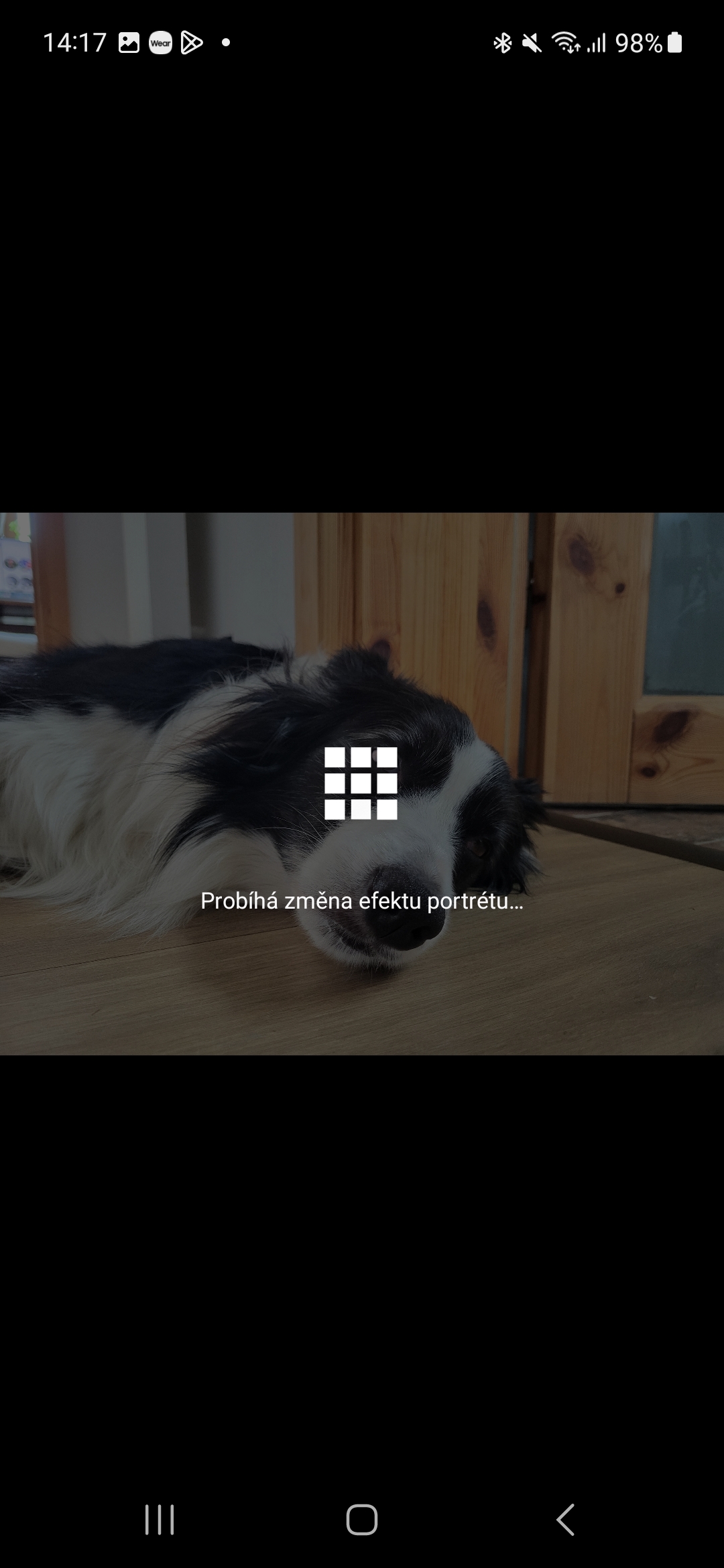他のほぼすべてのメーカーのスマートフォンと同様に、Samsung スマートフォンにはポートレート写真モードが搭載されており、背景をぼかしてより芸術的な写真を撮ることができます。さまざまなぼかし効果から選択でき、ぼかしの強度も調整できます。
しかし、携帯電話やタブレットでは Galaxy One UI の新しいバージョンでは、ポートレート モードを使用して撮影していない写真や、インターネットからダウンロードした写真や他の人から受け取った写真にポートレート効果を追加することもできます。この機能は特にデバイスで利用可能です Galaxy One UI 4.1 以降では、ギャラリー アプリの写真や画像に背景のぼかしを追加できます。ただし、落とし穴があります。カメラのポートレート モードとは異なり、ギャラリー アプリでは人物 (本物と彫像などの「偽物」の両方) と動物の写真にしかポートレート効果を追加できません。
基本的に、この機能は、携帯電話が写真内の顔を検出できる場合にのみ機能します。また、背景のぼかしの強さを調整することはできますが、ポートレート モードで提供されるさまざまなぼかし効果はありません。顔検出が常に正しく機能するとは限らないことにも注意してください。
ポートレート効果を追加する方法
写真を携帯電話やタブレットに保存したい場合 Galaxy ポートレート効果を追加するには、ギャラリーを開いて希望の画像を選択し、右下隅にある 3 つの縦の点のアイコンをタップして、表示されたオプションからオプションを選択します。 ポートレート効果を追加する. その後、携帯電話は写真内の顔 (人間と動物) の検索を開始し、顔が検出された場合は、ぼかしの強度を調整できるようになります。画面上部の「適用」ボタンをタップして写真を保存できます。
デフォルトでは、ぼかしたバージョンで既存の写真が置き換えられますが、縦に 3 つの点をタップして [ オリジナルに戻す。既存の写真を置き換えたくない場合は、「適用」ボタンの横にある 3 つの縦のドットをタップし、オプションをタップします。 コピーとして保存 そしてそれを新しい画像として保存します。
ポートレート効果の追加機能には、ポートレート モードに比べていくつかの利点があります。最大の特徴は、ほとんどの Samsung スマートフォンのポートレート モードで見られる 1 倍や 3 倍のズームだけではなく、あらゆるズーム レベルで撮影した写真を処理できることです。たとえば、シリーズモデルがある場合、 Galaxy Ultra を使用すると、3 倍以上の倍率で撮影した写真に背景のぼかしを追加できます。
興味があるかもしれません

この機能は、ポートレート モードではできない超広角カメラで撮影した画像でも機能します (ただし、超広角の写真は、ぼかし効果によって通常の写真ほど見栄えがよくありません)。また、上で述べたように、画像内で顔 (または複数の顔) が検出されていれば、ソースに関係なく、この効果を任意の画像に追加できます。