サムスンはスマートフォンやタブレットにアプリをプリインストールしていることでよく批判されていますが、 Galaxy, これらのアプリの多くは本当に便利で機能が豊富です。また、ほとんどの場合、Google アプリよりも優れたパフォーマンスを提供します。韓国の巨人のデバイスに付属する人気のあるアプリケーションの 1 つは、Samsung インターネット ブラウザです。ここでは、このブラウザをトップのモバイル ブラウザとして使用するためのトップ 5 つの機能を紹介します。
興味があるかもしれません

画面下部のアドレスバー
おそらく Samsung のブラウザの最大の機能は、アドレス バーの位置を選択できることです。画面の上部ではなく下部に表示されるように設定できます。スマートフォンのサイズが増大し続けるにつれて、上部のアドレス バーはもはや理想的な場所ではなくなりました。逆に、画面の下部に配置すると、はるかにアクセスしやすくなります。 Google Chrome も Microsoft Edge もそのようなオプションを提供していないのは驚くべきことです。このオプションは次の場所にあります。 設定→レイアウトとメニュー.
カスタマイズ可能なメニューバーとメニューバー
Samsung インターネット ブラウザでは、メニュー バーとメニュー バーが完全にカスタマイズ可能であり、これも競合ブラウザとの違いです。したがって、必要な適切なオプションのみを追加できます。バーには最大 7 つまで取り付けることができます (削除できない [ツール] ボタンを含む)。私は個人的に、「戻る」、「進む」、「ホーム」、「タブ」、「Web 検索」、および「ダウンロード」ボタンをツールバーに追加しました。これらは、Web を閲覧するときに最も必要なボタンです。メニューバーとパネルをカスタマイズできます 設定→レイアウトとメニュー→メニューのカスタマイズ.
リーダーモード
Samsung Internet では、Web ページ上の不要な要素を削除して記事を読みやすくするリーダー モードを提供しています。これは、さまざまなサイトの多くの記事を読む仕事をしているテクノロジー雑誌の編集者だけでなく、編集者にとっても役立ちます。リーダー モードでは、フォント サイズをカスタマイズすることもできます。でオンにします 設定→便利な機能→リーダーモードボタンを表示 アドレスバーのアイコンをタップします。ただし、すべてのページがリーダー モードをサポートしているわけではないことに注意してください。
ステルスモード
ほとんどのブラウザはシークレット モードに関しては不十分です。はい、それらはすべて検索履歴を一時停止し、Cookie を削除し、データ収集を制限しますが、これらの機能は本質的により受動的なものであり、ユーザーにとって大きなメリットはありません。それに比べて、Samsung ブラウザのシークレット モードはさらに進化しており、はるかに実用的です。
たとえば、パスワードまたは指紋を使用してシークレット モードをロックし、自分以外の誰もプライベート カードを閲覧できないようにすることができます。さらに、このモードでファイルをダウンロードすると、ギャラリーからファイルを非表示にすることもできます。これらのファイルは、再入力した場合にのみアクセス可能になります。このようにして、あなたの個人的な文書は他の人には見えなくなります。ボタンをタップしてステルスモードをオンにします カード そしてオプションを選択すると ステルスモードをオンにする (事前に対応するボタンをメニューバーにドラッグして、ツールからアクティブにすることもできます)。
ページを PDF ファイルとして保存する
頻繁にアクセスする Web サイトがある場合は、それを PDF ファイルとして携帯電話に保存し、後でオフラインで表示することができます。これは、記事やブログ投稿などのテキスト コンテンツを含むページに最適です。
ページを PDF ファイルとして保存すると、Web サイトの長さに応じて Web サイトが異なる PDF ページに分割されるプレビューが表示されます。不要なページの選択を解除したり、ページが多すぎる場合にはダウンロードするページのカスタム範囲を選択したりすることもできます。ボタンをクリックして Web サイトを PDF ファイルとして保存します 印刷/PDF ツールで。
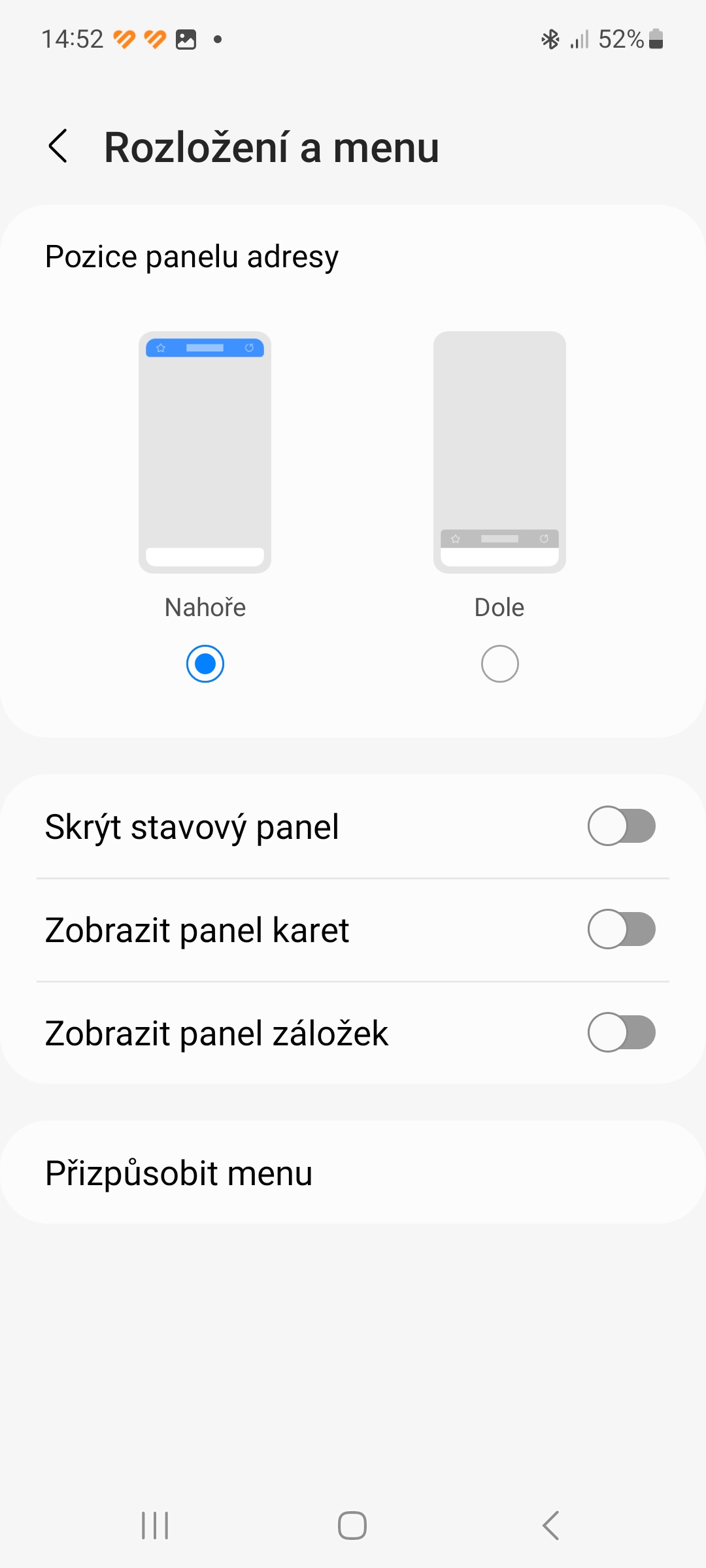
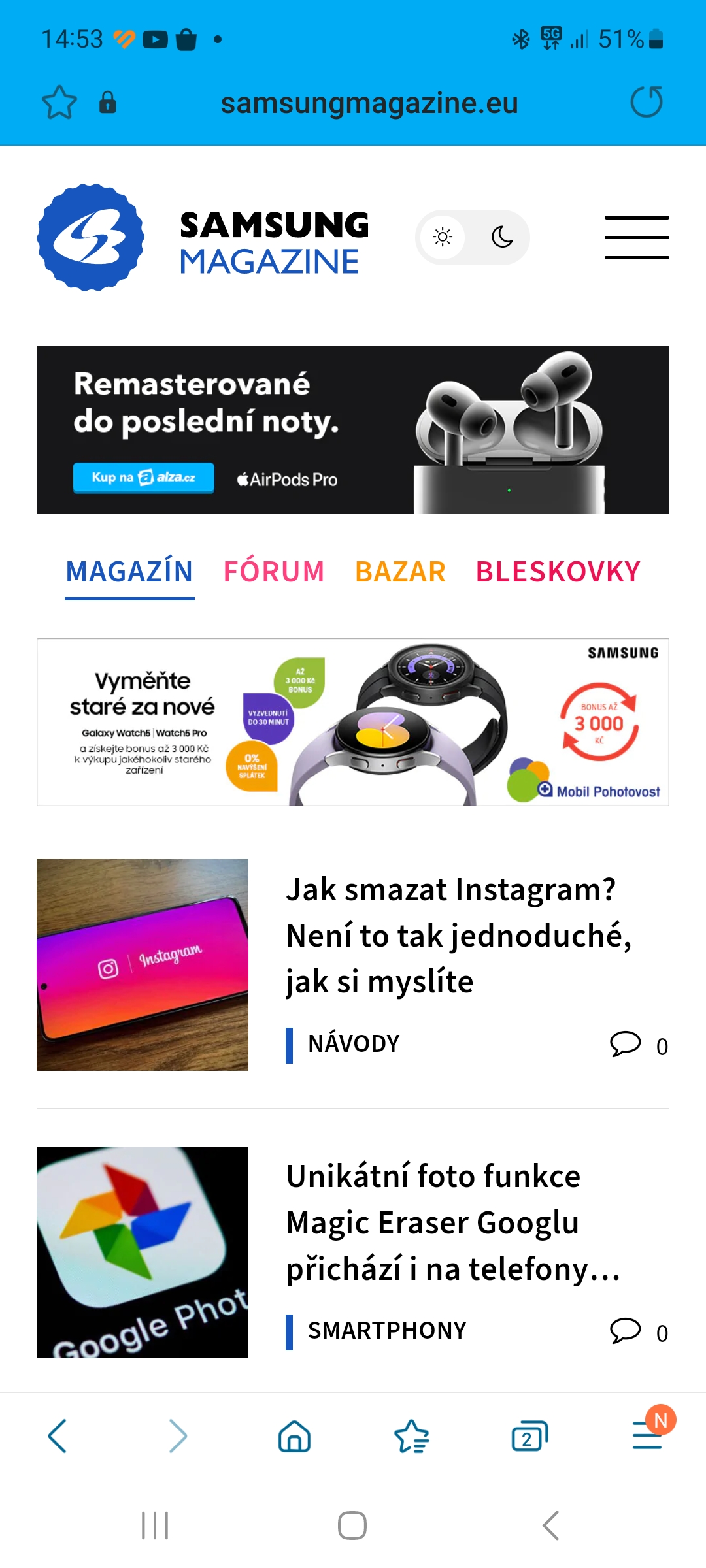
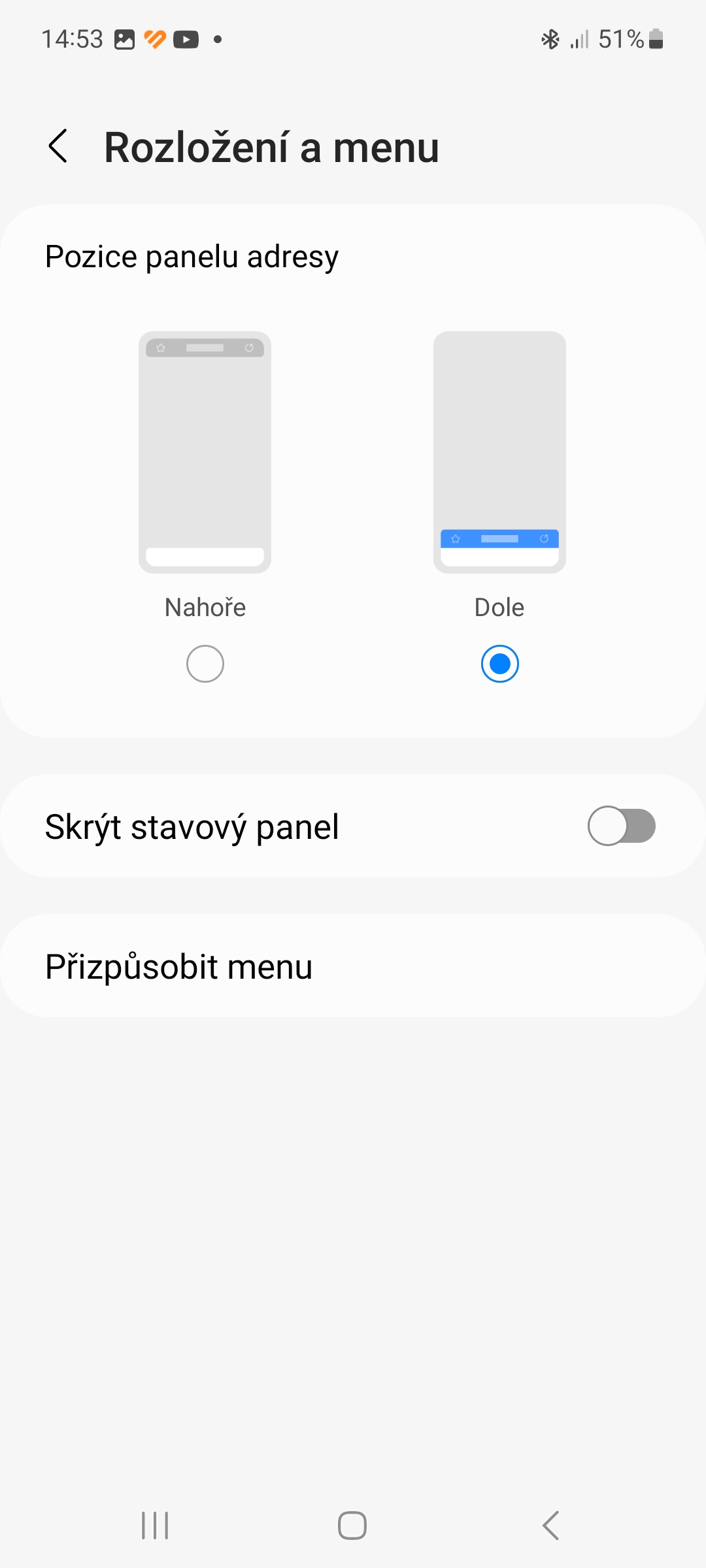
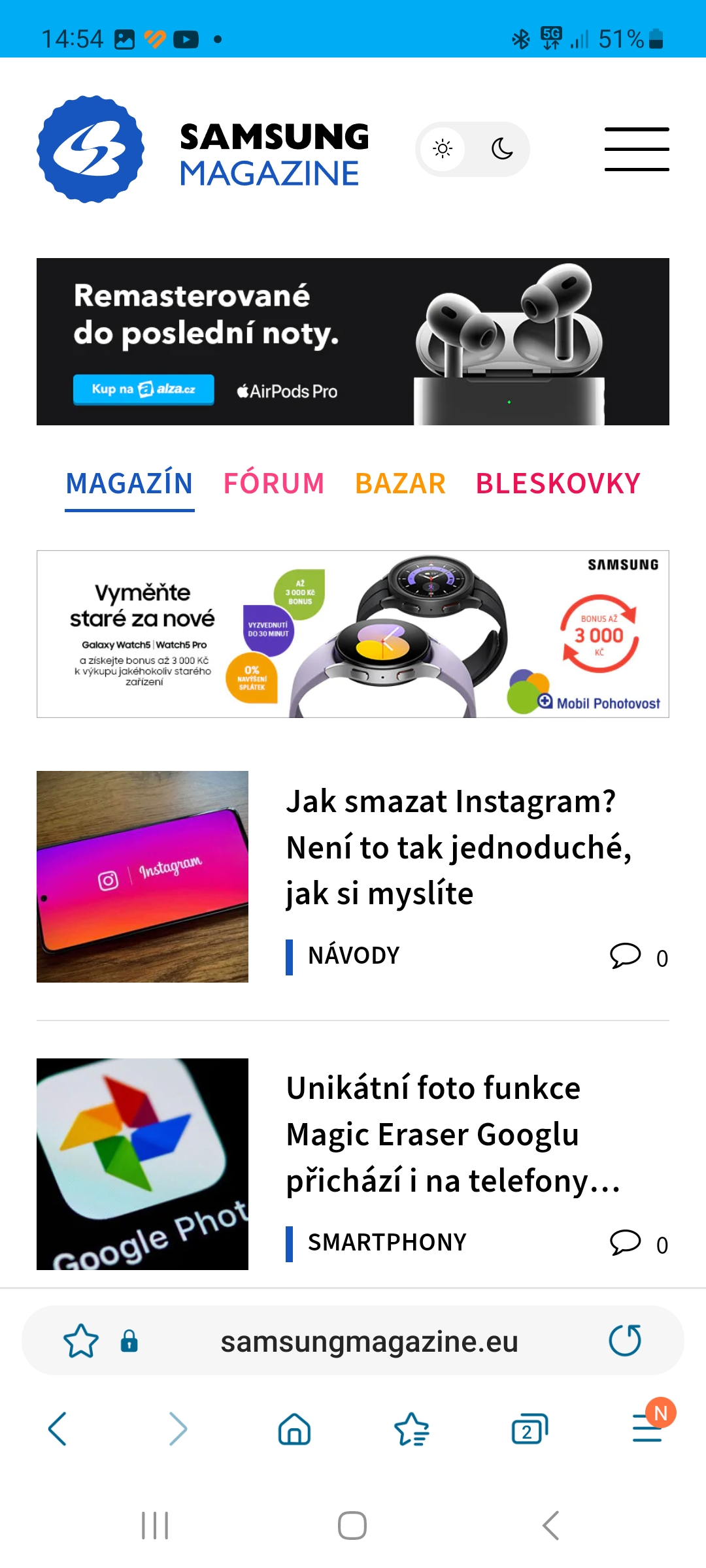
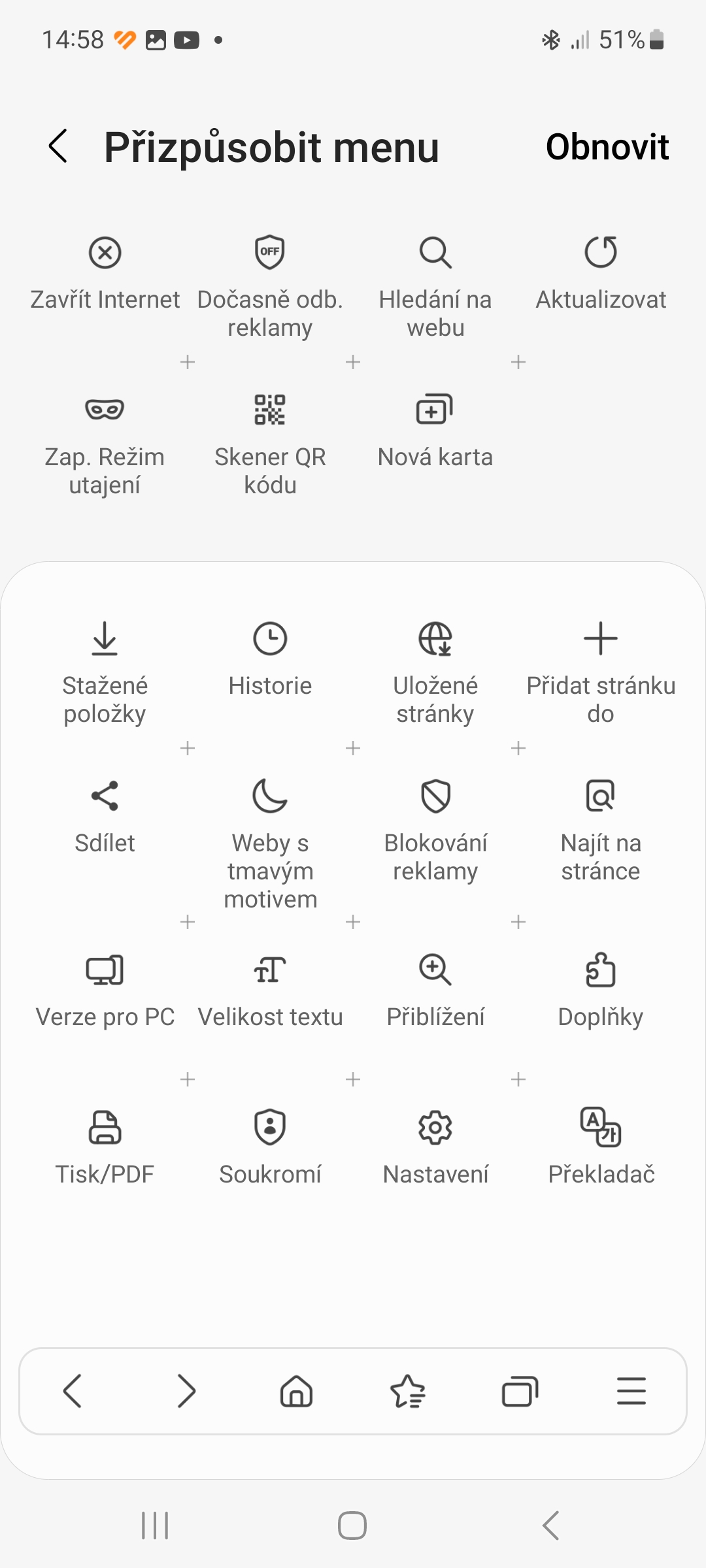
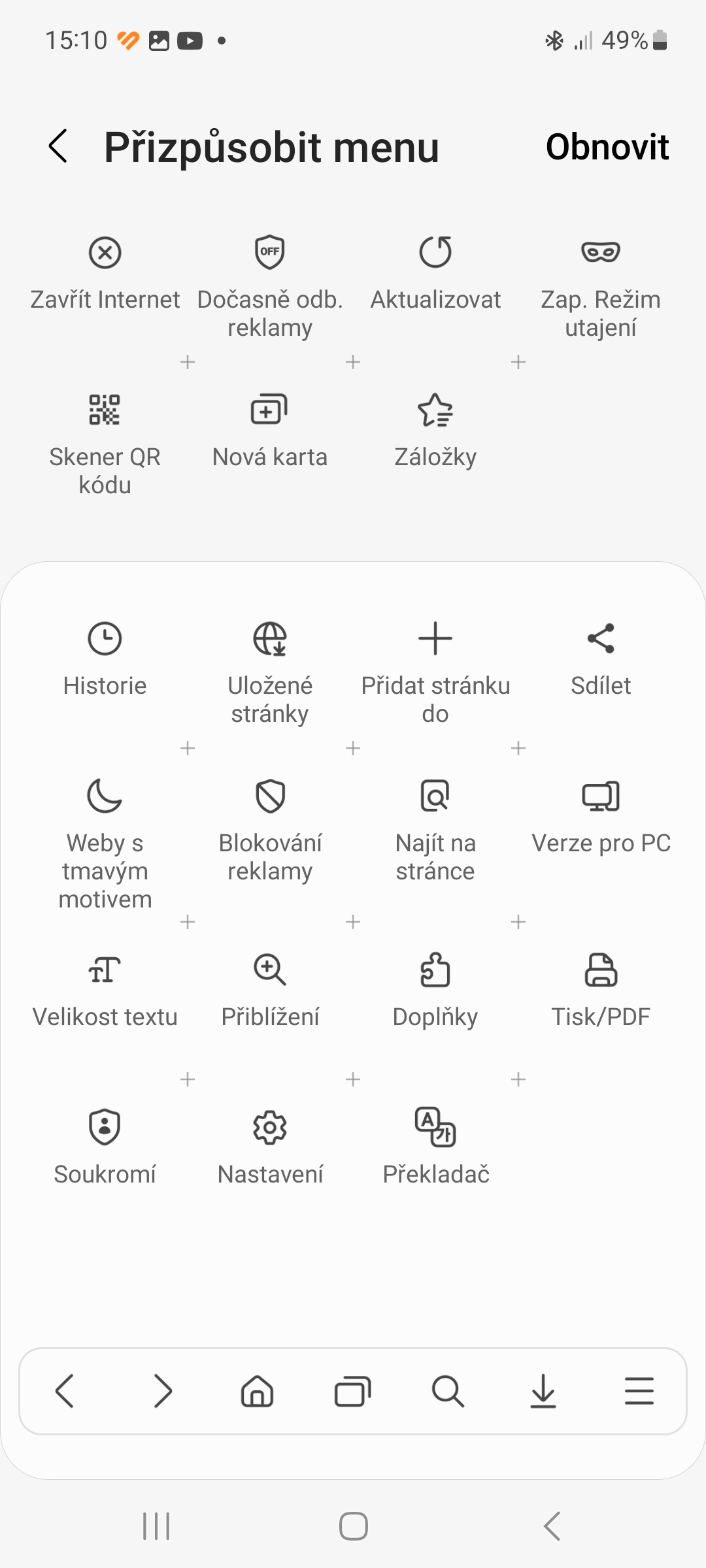
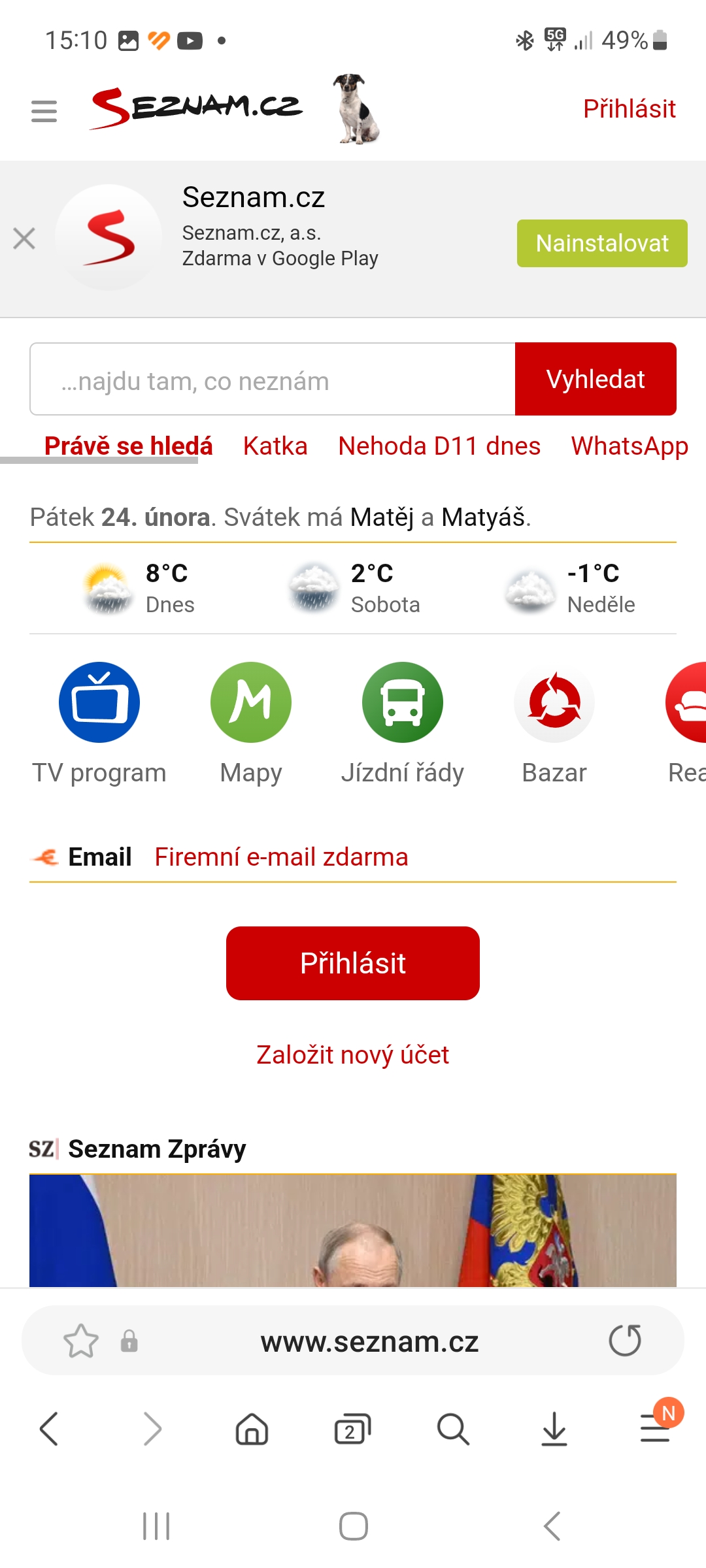
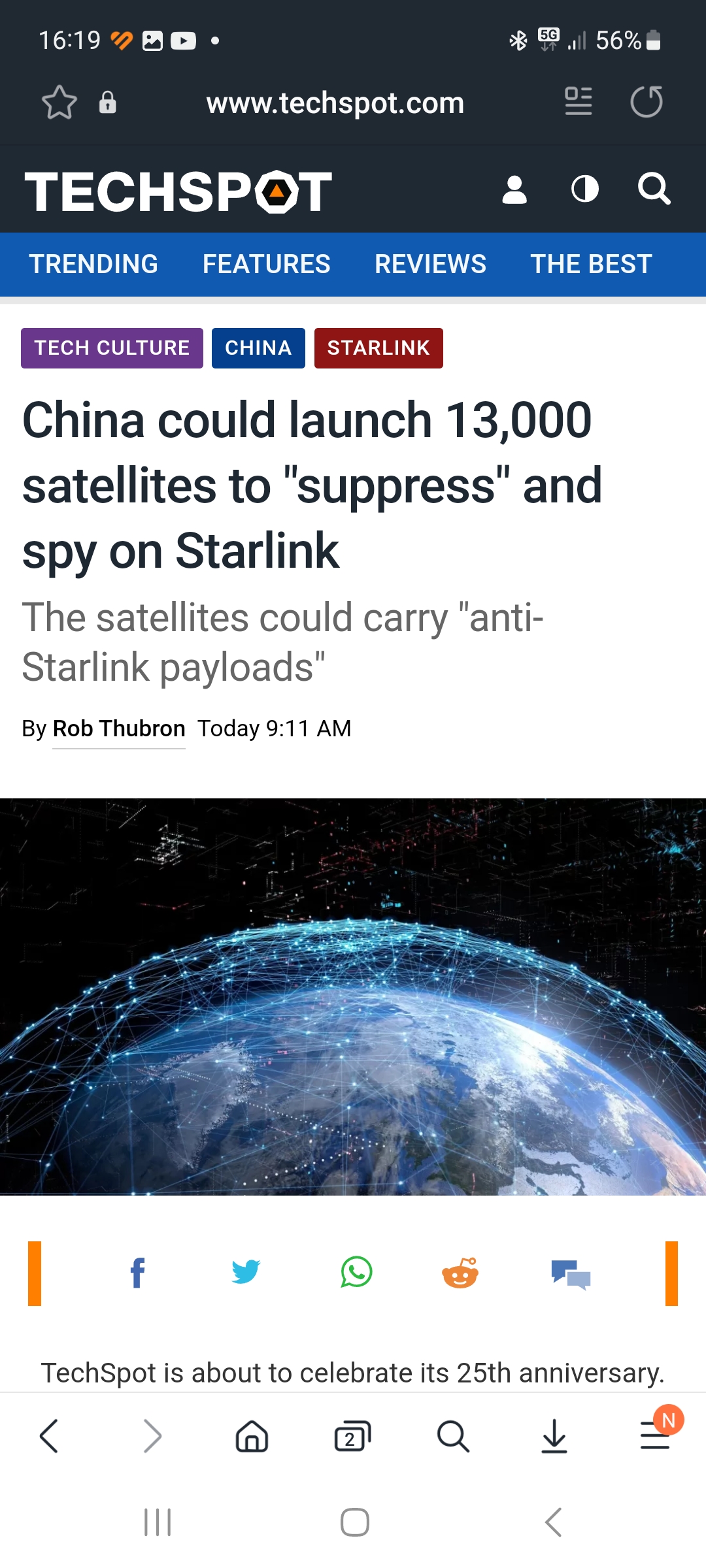
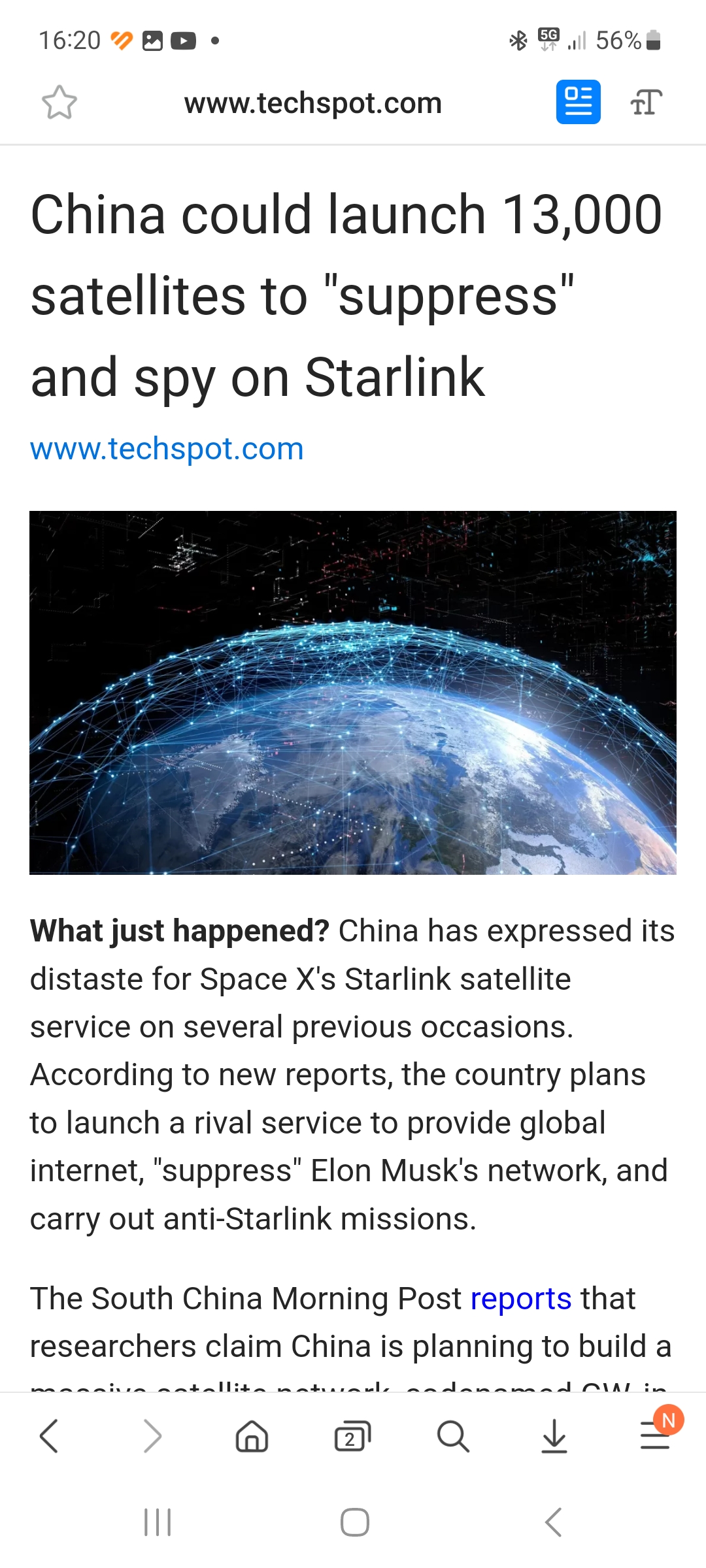
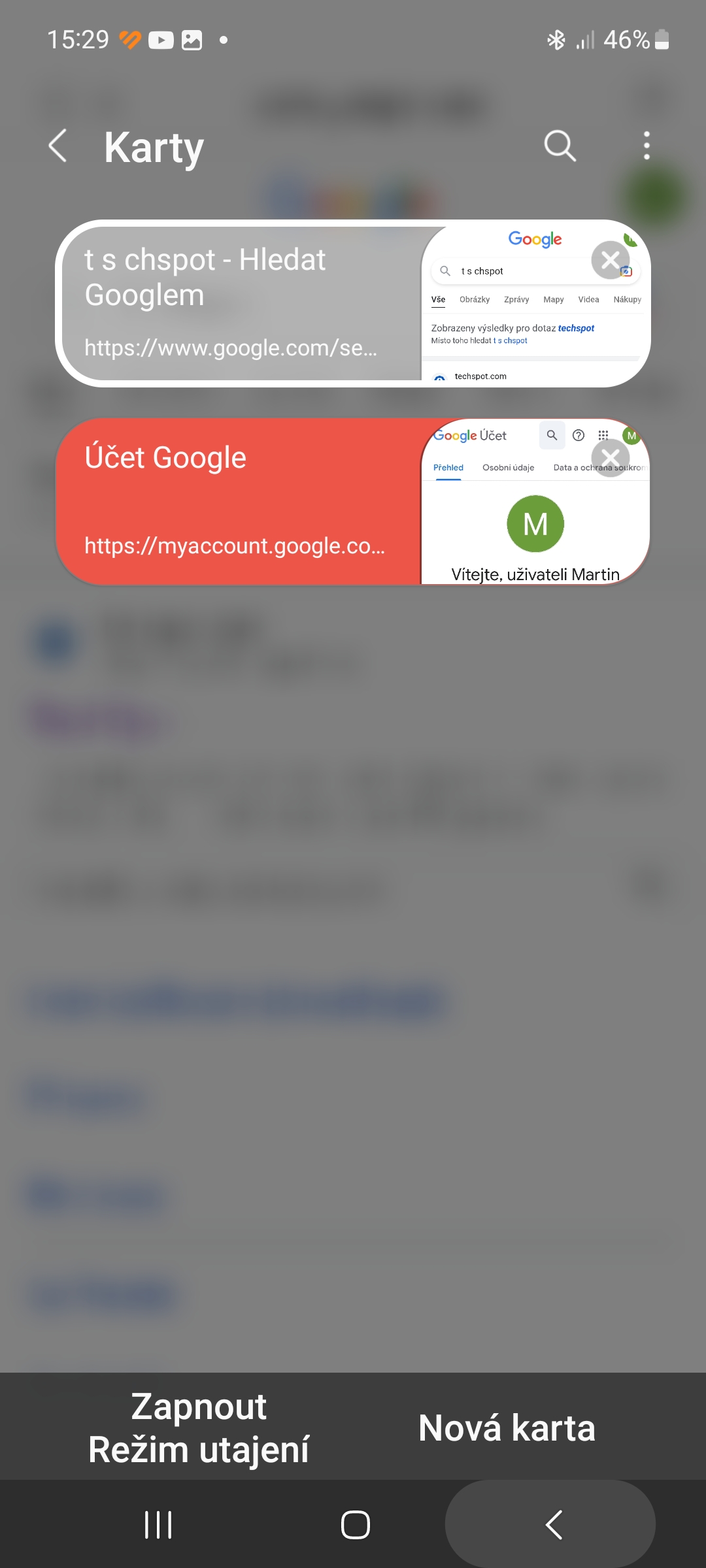
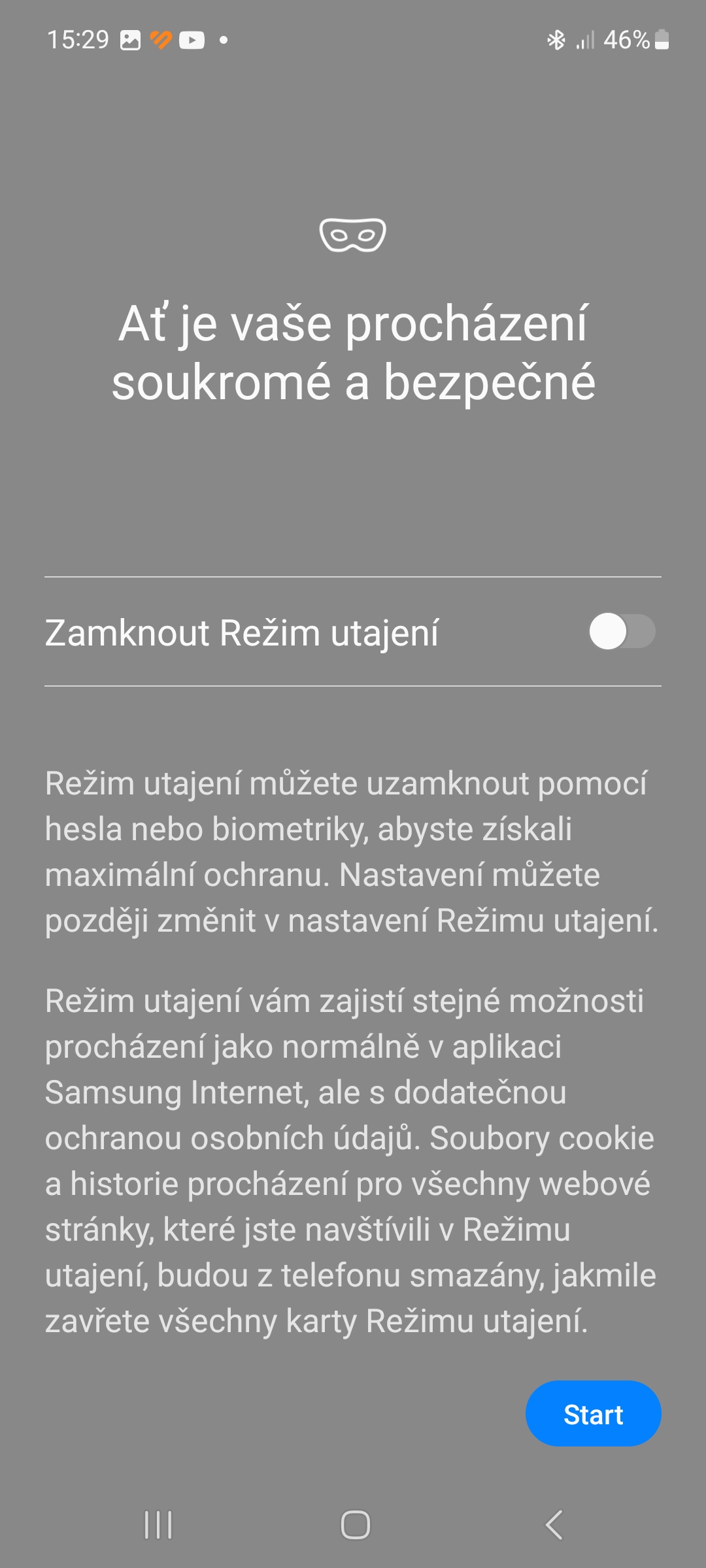
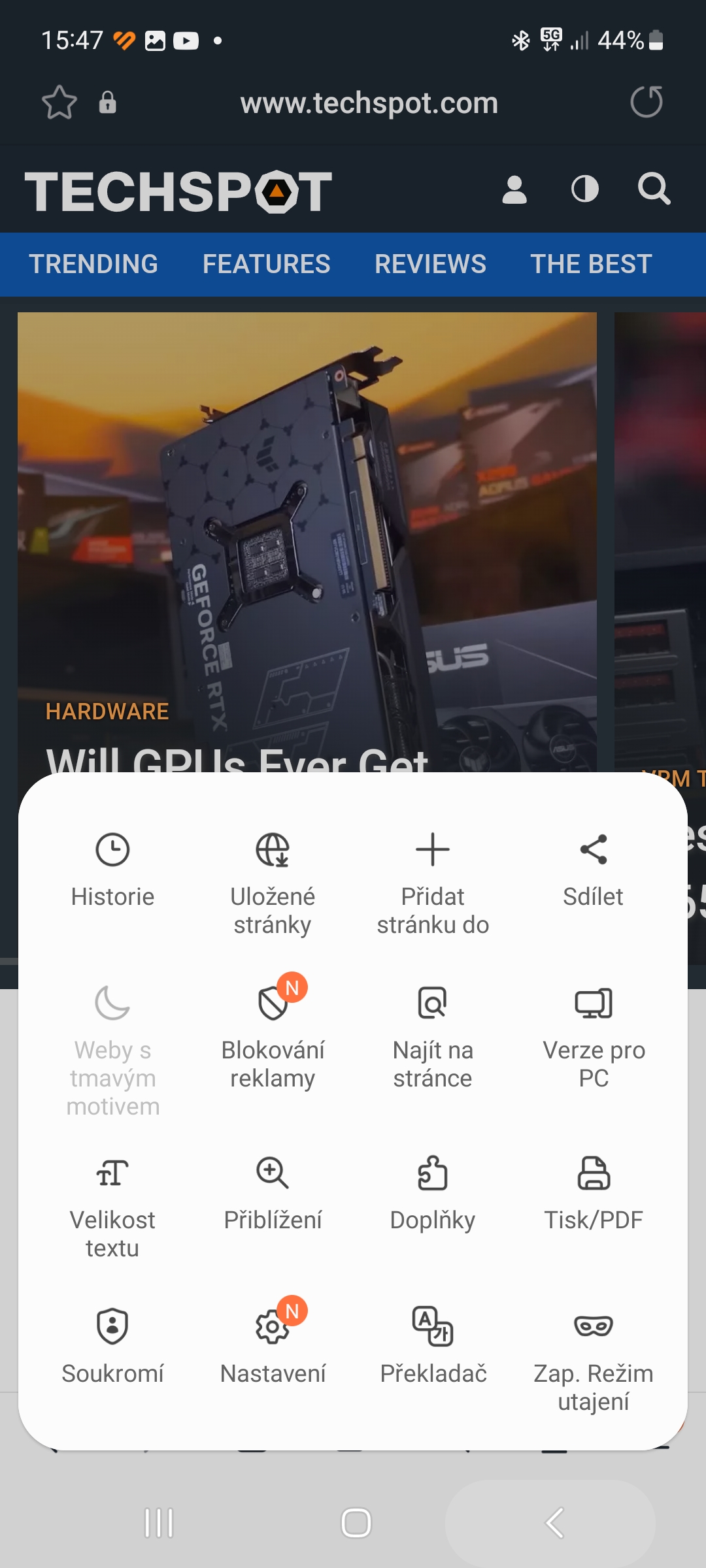
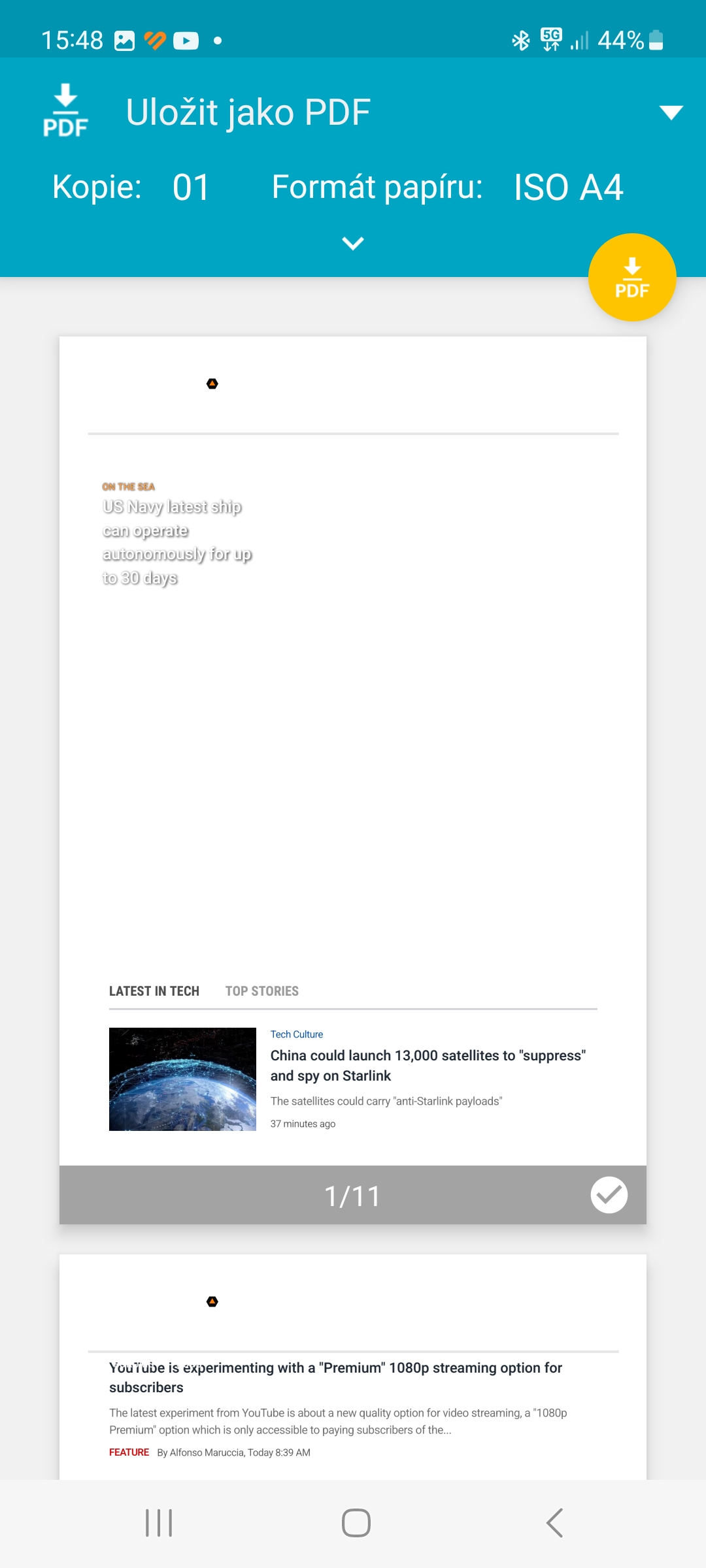
また、非常に優れた AdBlock も追加します。Web サイトによっては、大量の広告に惑わされないように基本的に必須です。そしておそらく私にとって最高の「ダークモード」です。
AdGuardは最高です Adblockはクソです