Samsung の携帯電話では、画面上での操作を直接記録することができます。したがって、ゲームの進行状況だけでなく、機能のアクティブ化や写真の編集などの指示も記録し、結果の記録を必要な人に送信できます。 Samsung で画面を録画する方法はまったく複雑ではありません。
この関数は、その後のユーザーに依存することに留意する必要があります。使用されているオペレーティング システムの種類、つまり、デバイスで録画機能と画面キャプチャ機能が利用できるかどうか Galaxy s Androidem12以降。使用しているオペレーティング システムを確認できます。 ナスタベニ -> アクチュアリザス ソフトウェア、 どこのことができます 最新のものがある場合はダウンロードしてインストールします。
興味があるかもしれません

Samsung のクイック起動パネルから画面を録画する方法
- デバイス上のどこにいても、2 本の指 (または 1 本の指を 2 回) で画面の上部からスワイプします。
- ここで機能を見つけてください 画面録画。表示されない場合は、プラス アイコンをタップし、使用可能なボタンで機能を探します (長押しして画面上で指をドラッグし、目的の場所に画面録画アイコンを配置し、[完了] をクリックします)。
- 画面録画機能を選択すると、メニューが表示されます ナスタベニ ズヴク。好みに応じてオプションを選択してください。ここでディスプレイに指のタッチを表示することもできます。
- クリック 録音を開始.
- カウントダウンの後、録音が開始されます。カウントダウン中に、後でビデオの先頭をカットすることなく、録画したいコンテンツを開くことができます。
クイック起動パネルの画面録画アイコンを指で押したままにしても、機能を設定できます。これは、たとえば、ナビゲーション パネルを非表示にしたり、録画全体におけるビデオの品質や自撮りビデオのサイズを決定したりすることです。
右上隅にオプションが表示されますが、結果のビデオには表示されません。これにより、描画したり、カメラを起動したりできるほか、録画を一時停止したり再開したりすることもできます。ステータス バーには、録音がアクティブであることが通知されます。録画が完了すると (クイック メニュー バーまたはフローティング ウィンドウで)、録画はギャラリーに保存されます。ここでさらに作業を進めることができます。つまり、トリミングしたり、さらに編集したり、もちろん共有したりできます。



















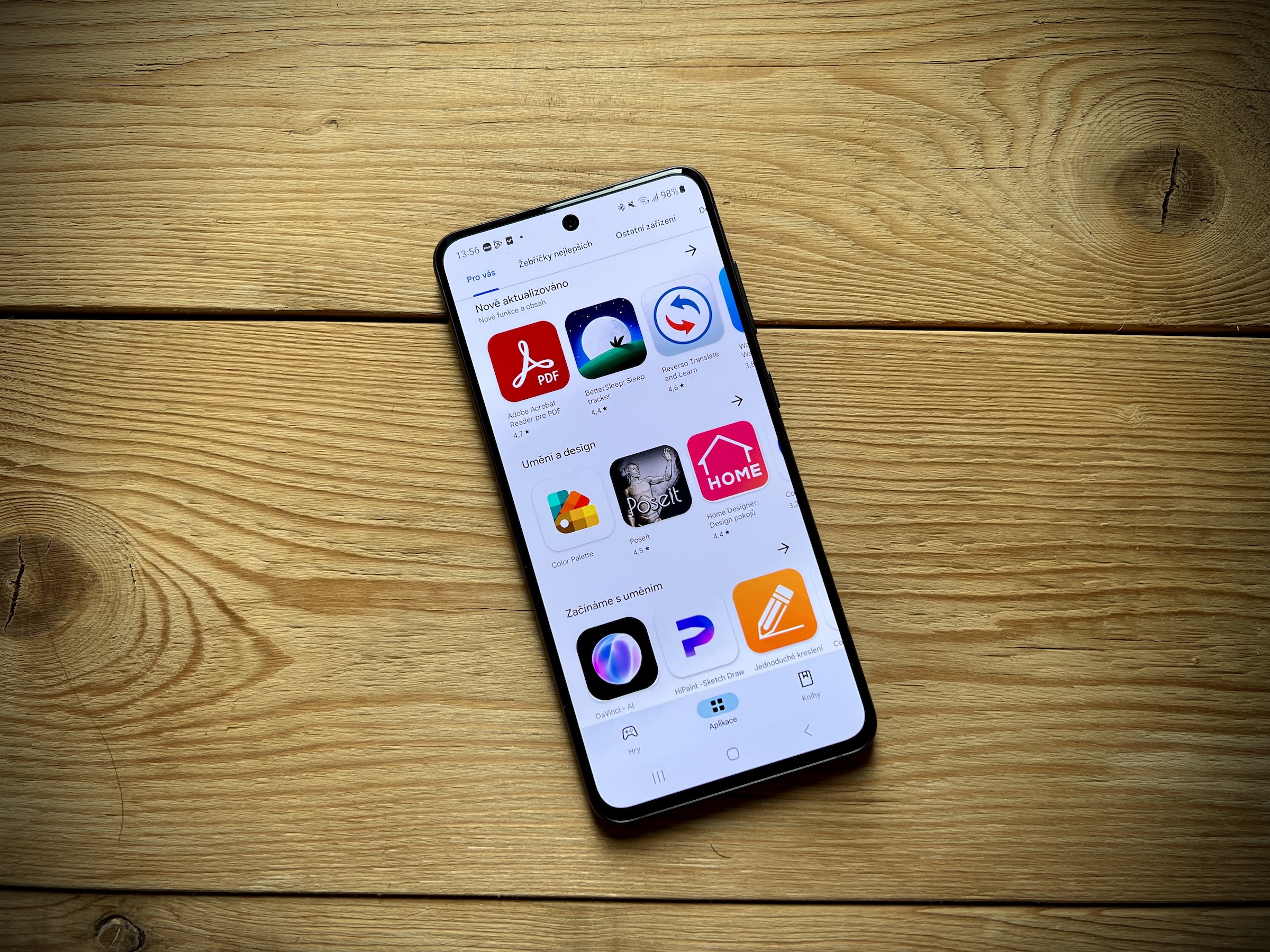



これらの手順はネット上のいたるところで見つかりますが、 Galaxy A32 (5G ではない) として Androidem 13 はオプションではありません。 ofiko Samsung の Web サイトでも、以下の条件はありません Android 12には記載がありません。では、問題はどこにあるのでしょうか?画面録画用のアイコンは提供されておらず、ビデオではなく静的な prtscr のみが提供されます。