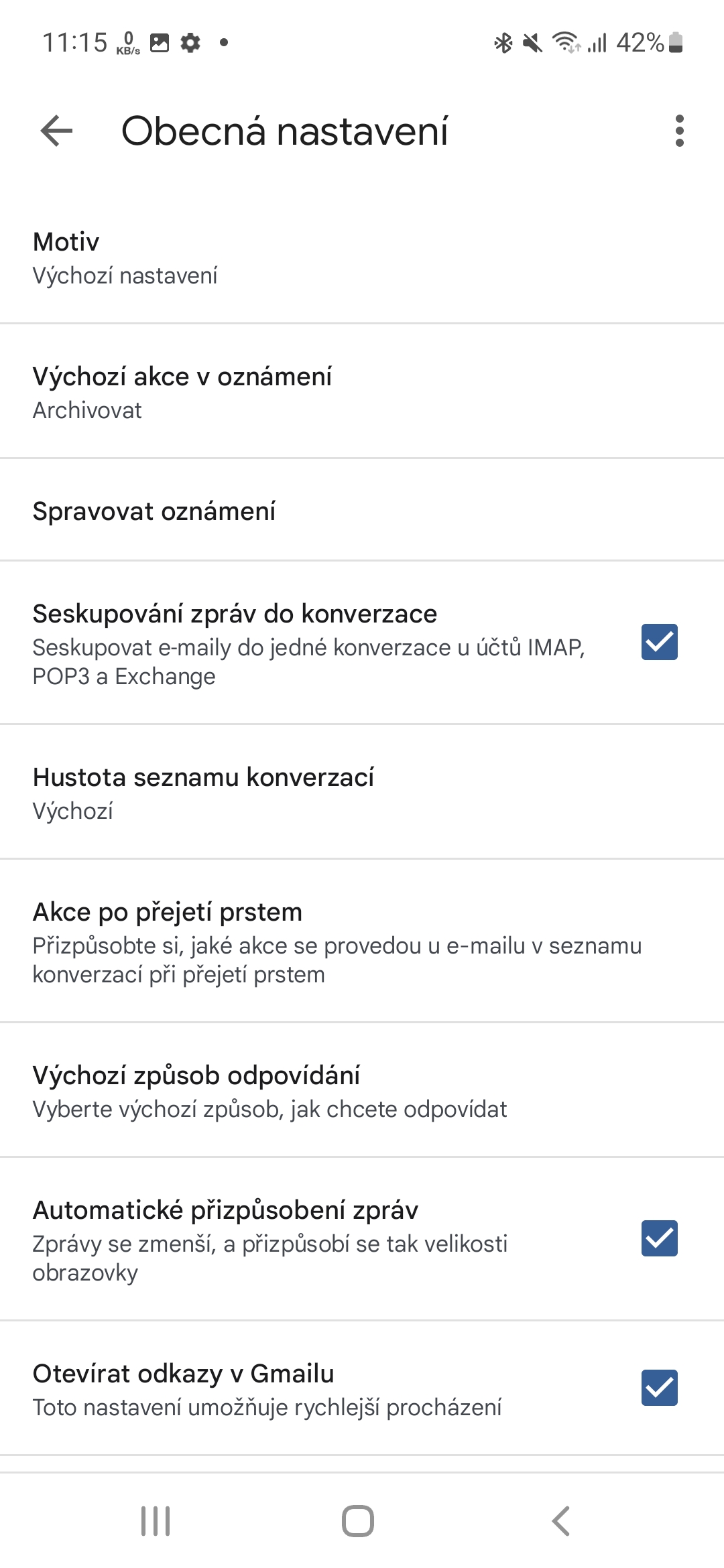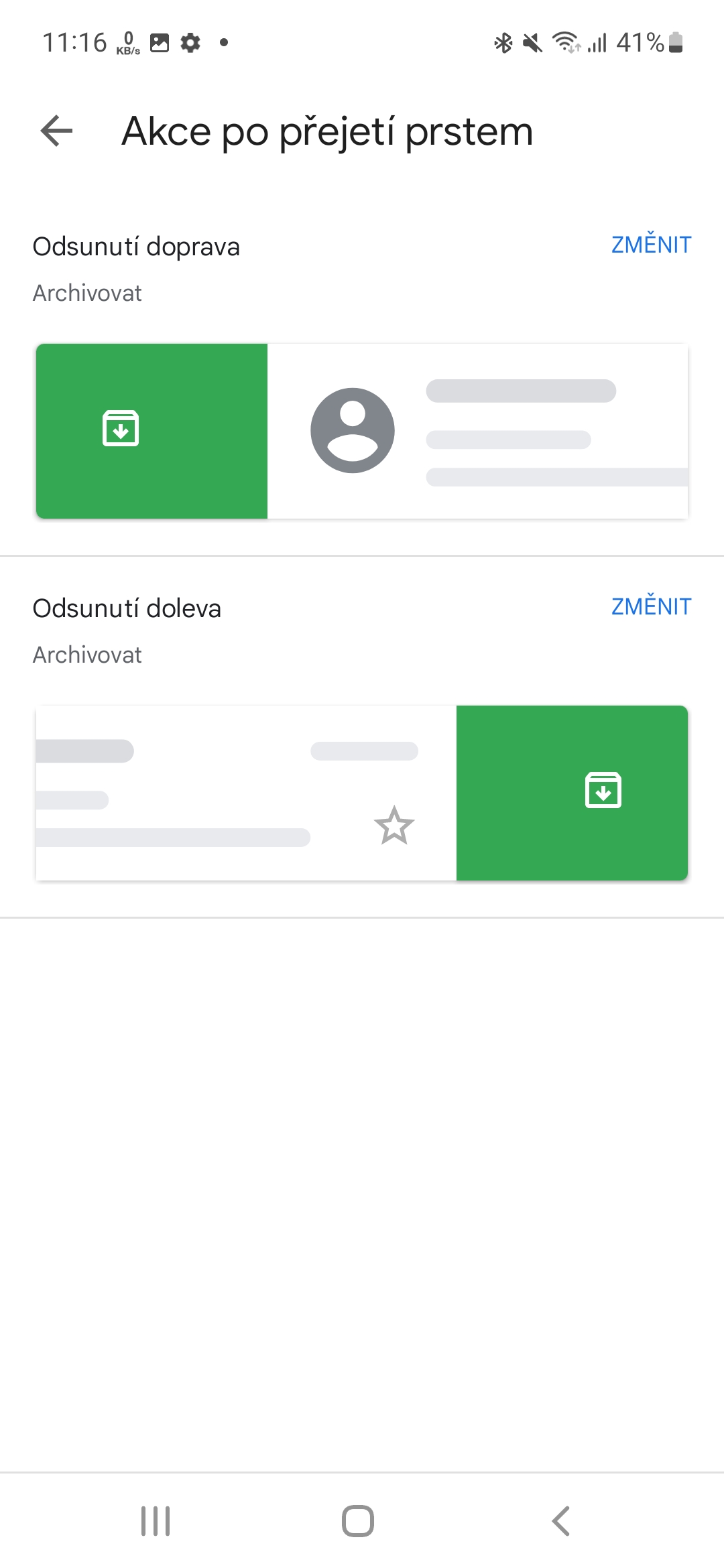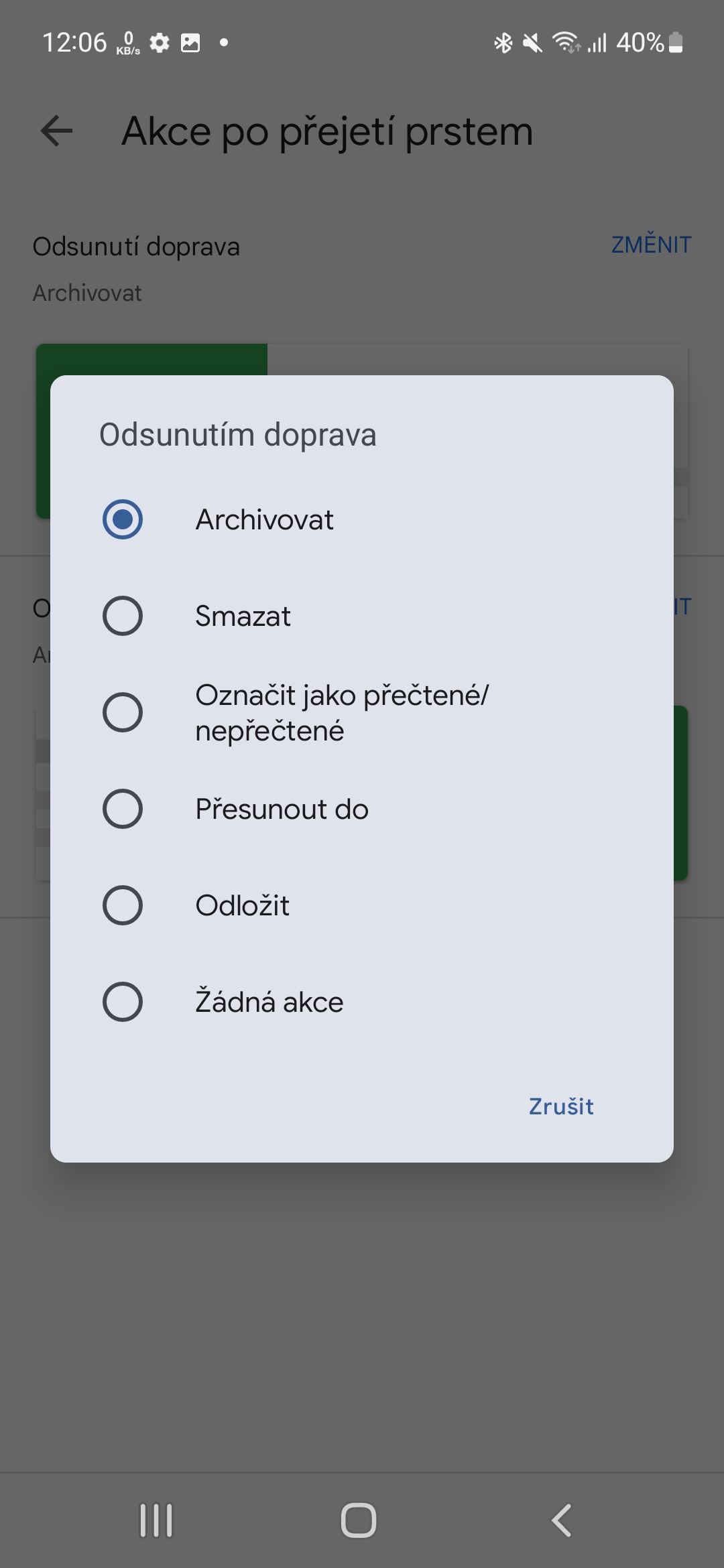Google の Gmail 電子メール クライアントは、さまざまなプラットフォームで人気があります。 2004 年に作成されたため、その歴史も非常に豊富です。しかし、特にさまざまな便利な機能の追加に関しては、それ以来大きく変わりました。したがって、ここでは Gmail に関する 5 つのヒントとコツを紹介します。 Android、使用するときは必ず使用します。
ビューを変更する
デバイスのディスプレイにもっと多くの情報を表示したい人もいれば、あまり表示しない人もいます。もちろん、デバイスのディスプレイの品質、つまりサイズや解像度にも依存します。リストの密度は 3 つのバリエーションから選択できるため、誰でも自分に最も適したものを選択できます。 Gmail でこれを行うには、左上のメニューをクリックします 3行 そして一番下で選択します ナスタベニ a その後 一般設定。ここではすでにオファーが表示されています 会話リストの密度。それを選択すると、オプションが表示され、その中から理想的なものを選択するだけです。
ゲスタ
すでに入っているとき ナスタベニ a 一般設定、別のオプションを選択してください スワイプアクション。他の多くのアプリケーションと同様に、項目上で指を動かすことで、ここでも変更を加えることができます。このメニューでは、どのジェスチャに対してどのアクションを実行するかを設定します。左または右へのシフトを指定するオプションがあります。オファーを選択することで 変更 したがって、特定のジェスチャの後、メールをアーカイブするか、削除するか、既読または未読としてマークするか、延期するか、選択したフォルダーに移動するかを決定します。
機密モード
Gmail でメッセージや添付ファイルを機密モードで送信し、機密データを不正アクセスから保護できます。機密モードでは、メッセージの有効期限を設定したり、いつでもアクセスを取り消したりできます。機密メッセージの受信者は、メッセージの転送、コピー、印刷、ダウンロードがブロックされます (ただし、スクリーンショットを撮ることはできます)。機密モードを有効にするには、新しい電子メールの作成を開始し、右上の を選択します。 3 つの点のアイコン。ここにオプションが表示されます 機密モードをタップします。有効期限や電子メールを開くときにパスワードが必要かどうかを設定することもできます。
メール管理
受信箱がゼロでない場合、つまり、未読メッセージがまったくないメールの仕分け感覚がない場合、特に広告ニュースレターに関しては、一括メール管理が役立つ場合があります。メッセージを指で長く押し続けると、送信者アイコンの代わりにチェックマークがインターフェイスの左側に表示されます。このようにして、受信トレイのセクションを調べて、複数のメールにマークを付け、削除、アーカイブ、移動などの操作を一度に行うことができます。