キーボードはすべてのスマートフォンに欠かせない部品です。 Samsung はこのことをよく認識しているため、多くのカスタマイズ オプションを備えて内蔵キーボードを強化しました。私たちにはそれぞれ異なる好み、好み、オプションがあるため、Samsung キーボードは、すべての人のニーズに合わせて正確に定義することで、幅広いユーザーにアピールしようとしています。そこで、ここでは、Samsung キーボードに関するぜひ試してほしい 5 つのヒントとコツを紹介します。
キーボードを拡大または縮小する
指が大きくても小さくても、デフォルトのキーボード サイズで入力するのは少しぎこちない場合があります。 Samsung キーボードでは、デフォルトのサイズを変更するオプションが提供されるため、作業が簡単になります。ただ行ってください ナスタベニ -> 一般管理 -> サムスンのキーボード設定 -> サイズと透明度。ここでは、青い点を引いてキーボードを必要に応じて上下に配置するだけです。
キーボードのレイアウトを変更する
Querty はキーボード レイアウトの標準として認識されていますが、さまざまな理由から他のレイアウトも生み出されています。たとえば、Azerty はフランス語で書くのに適しており、Qwertz レイアウトはドイツ語、そしてもちろん私たちにも適しています。 Samsung キーボードには、他の言語設定がある場合に備えて、レイアウトをカスタマイズするための設定が多数用意されています。デフォルトの Qwerty スタイル、Qwertz、Azerty、さらには従来のプッシュボタン式電話機で知られる 3×4 レイアウトの間で切り替えることができます。メニューにある サムスンのキーボード ズボルテ 言語と種類をタップするだけです。 印Češtinaと選択が表示されます。
ジェスチャーを有効にして入力をスムーズにする
Samsung キーボードは 2 つのコントロール ジェスチャをサポートしていますが、一度にアクティブにできるのは 1 つだけです。このオプションは次の場所にあります。 サムスンのキーボード a スワイプ、タッチ、フィードバック。ここでオファーをクリックすると Ovl.キーボードカバー要素、ここで選択肢が見つかります スワイプして入力を開始します または カーソル制御。最初のケースでは、一度に 1 文字ずつ指を動かしてテキストを入力します。 2 番目のケースでは、キーボード上で指を動かして、カーソルを必要な場所に移動します。 Shift をオンにすると、このジェスチャでテキストを選択することもできます。
シンボルの変更
Samsung キーボードを使用すると、頻繁に使用されるいくつかの記号に直接、すばやくアクセスできます。ドット キーを押し続けると、その下にさらに 10 文字が表示されます。ただし、これらの文字を最も頻繁に使用する文字に置き換えることができます。キーボード設定に移動し、セクションで スタイルとレイアウト ビベルテ カスタムシンボル。次に、上のパネルで、下のキーボードに表示されている文字と置換する文字を選択するだけです。
ツールバーをカスタマイズまたは無効にする
2018年、Samsungはキーボードの上のストリップに表示されるツールバーも追加しました。絵文字、最後のスクリーンショットを挿入するオプション、キーボード レイアウト、音声テキスト入力、または設定を決定するオプションがあります。いくつかの項目は、三点メニューにも表示されません。それをクリックすると、パネルに他に何を追加できるかが表示されます。メニューの表示方法に応じてすべてを再配置することもできます。アイコンの上に指を置いて移動するだけです。
興味があるかもしれません

ただし、ツールバーは常に存在するわけではありません。入力すると、文字列が消え、代わりにテキストの候補が表示されます。ただし、左上隅にある左向き矢印をタップすると、ツールバー モードに簡単に切り替えることができます。ツールバーが気に入らない場合は、オフにすることができます。キーボード設定に移動し、セクションで スタイルとレイアウト オプションをオフにする キーボードツールバー。オフにすると、このスペースにはテキストの候補のみが表示されます。




























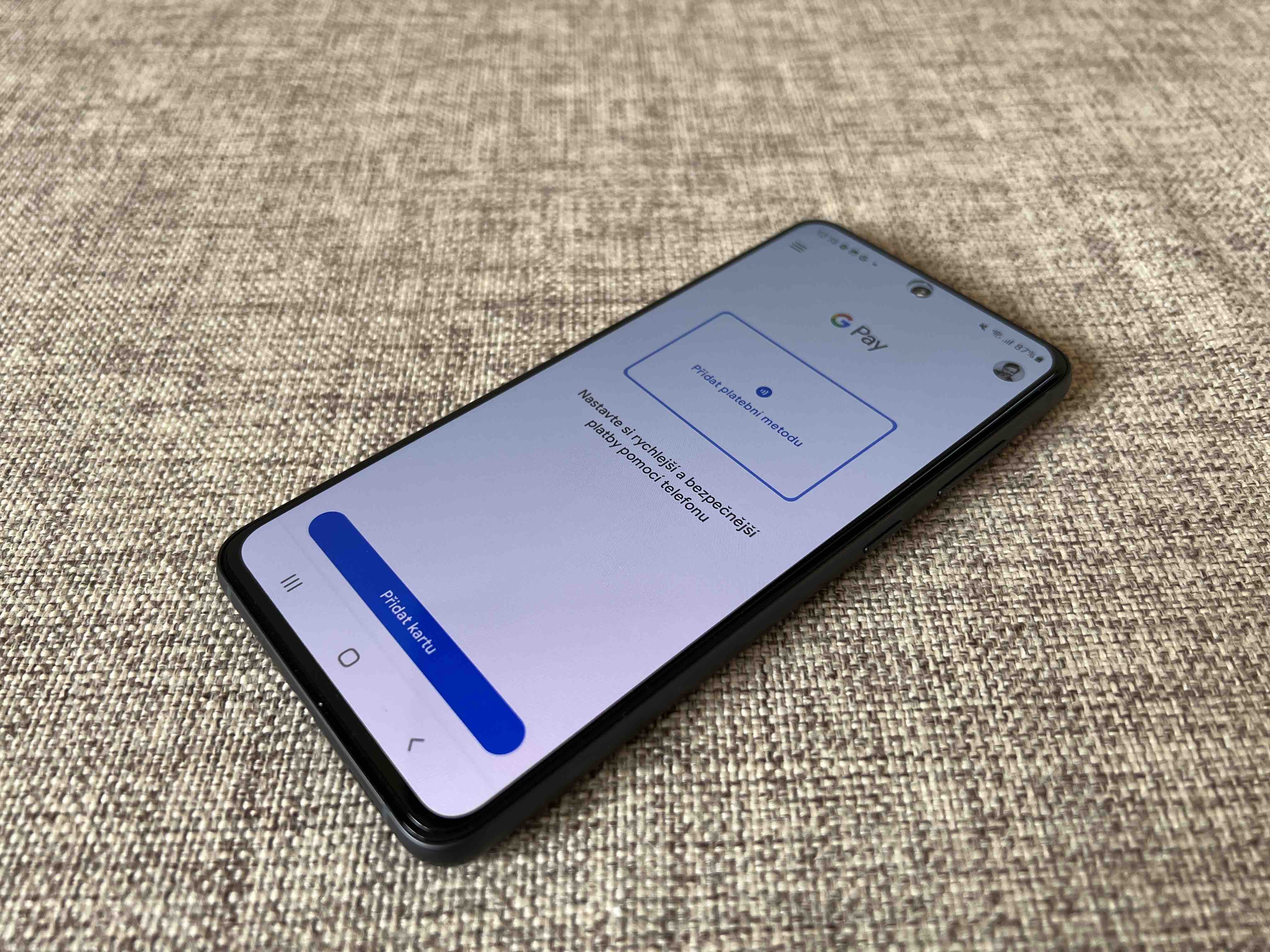



こんにちは、キーボードに長さと軟体動物の記号を追加できるかどうか知っている人はいますか? iOS?たとえば、文字 T を入力して ˇ を押すと、文字 Ť が書き込まれるということですか?ありがとう
サードパーティのアプリをインストールしてみてください。間違いなくインストールできるでしょう。
ヒントをありがとう。
キーボードのスペースバーの左側にスラッシュ記号の付いたボタンがあります。私はこの文字をより頻繁に使用するため、文を区切るためにカンマに置き換えました。ただし、キーボードが再び表示されるたびに、スラッシュ文字が表示されます。なぜ設定が勝手に変わってしまうのでしょうか?以前は、この設定が保持されていました。私は持っている android 12.
それはおかしい。私のキーボードはそれを覚えています...