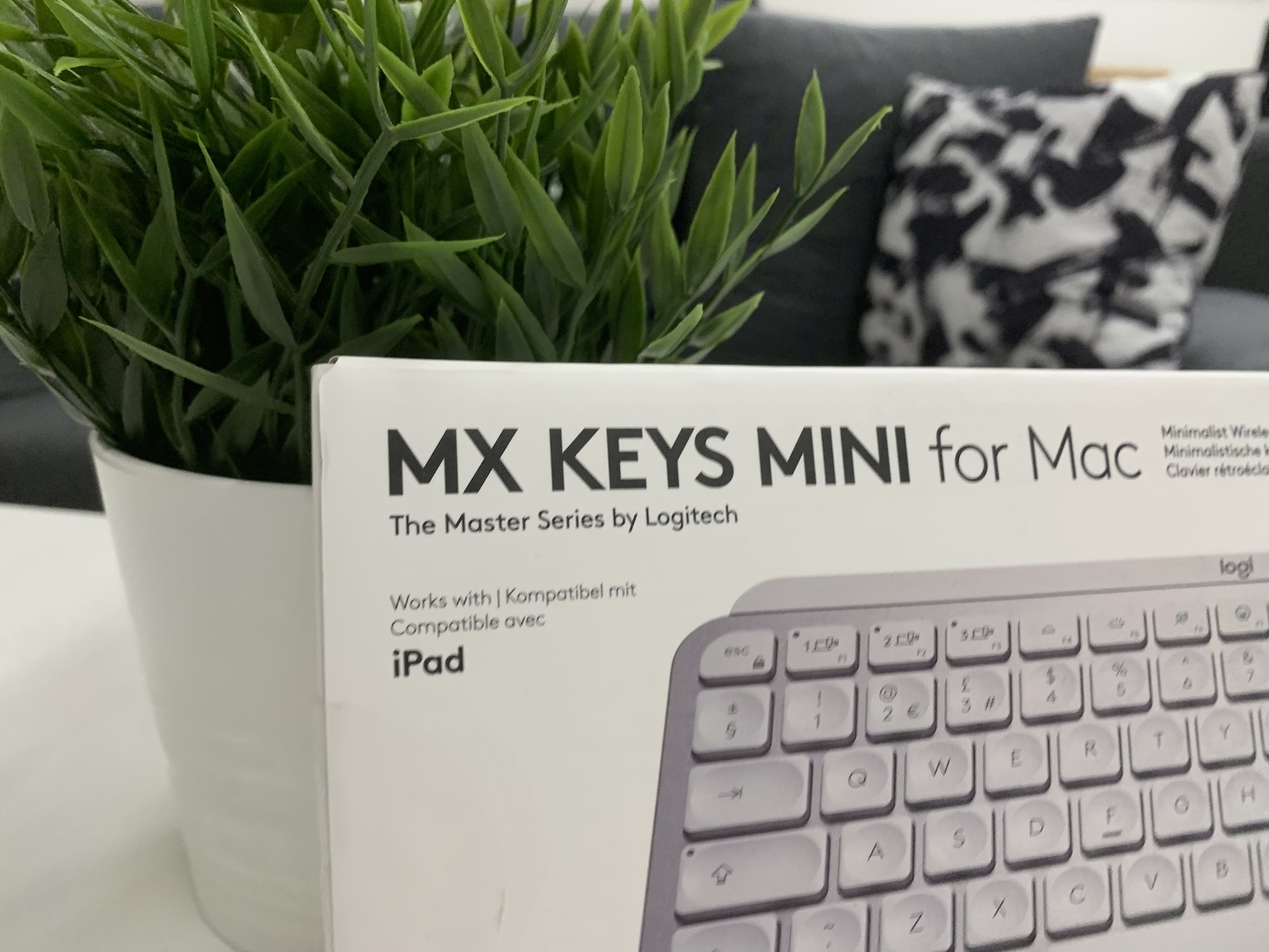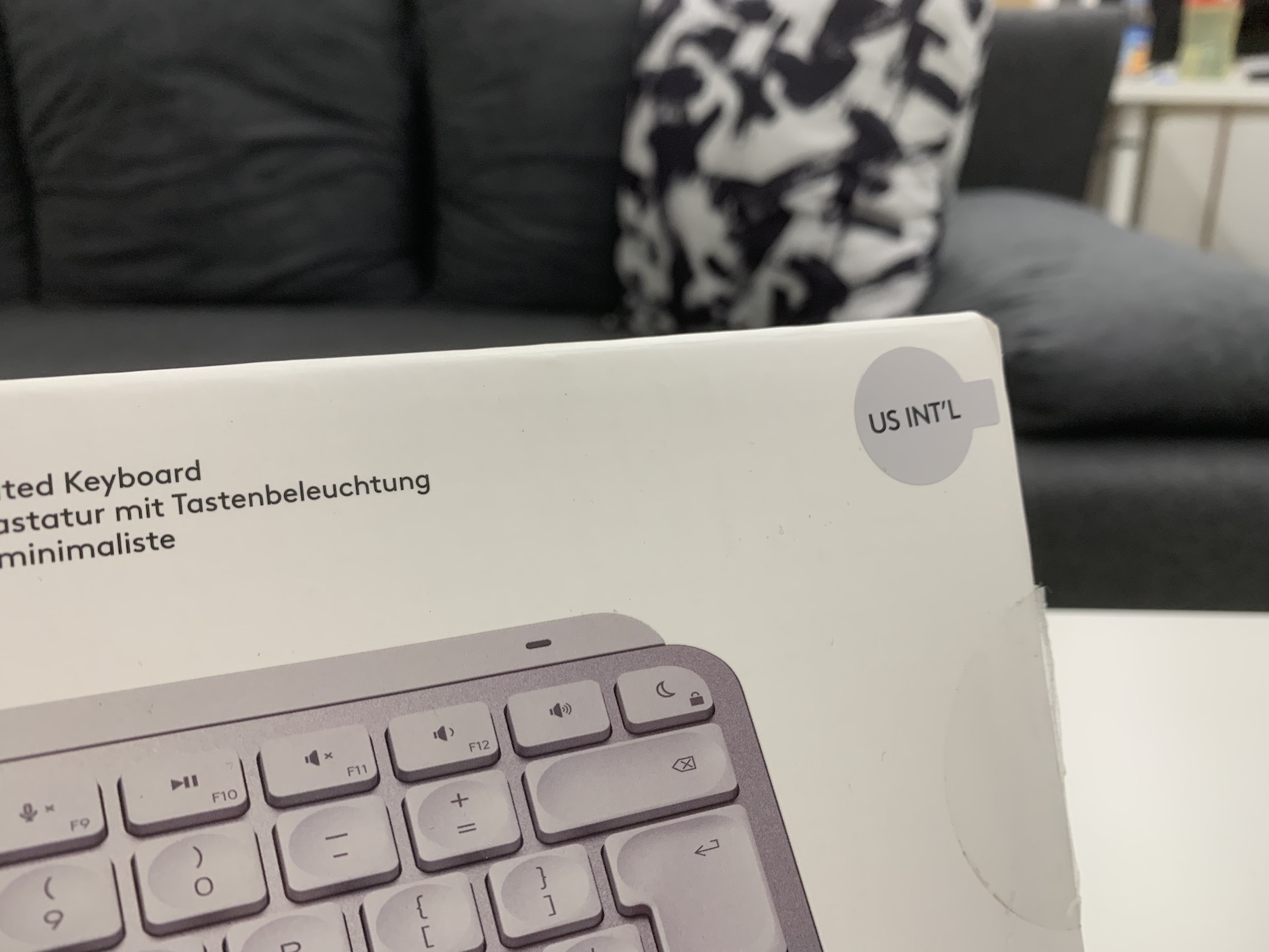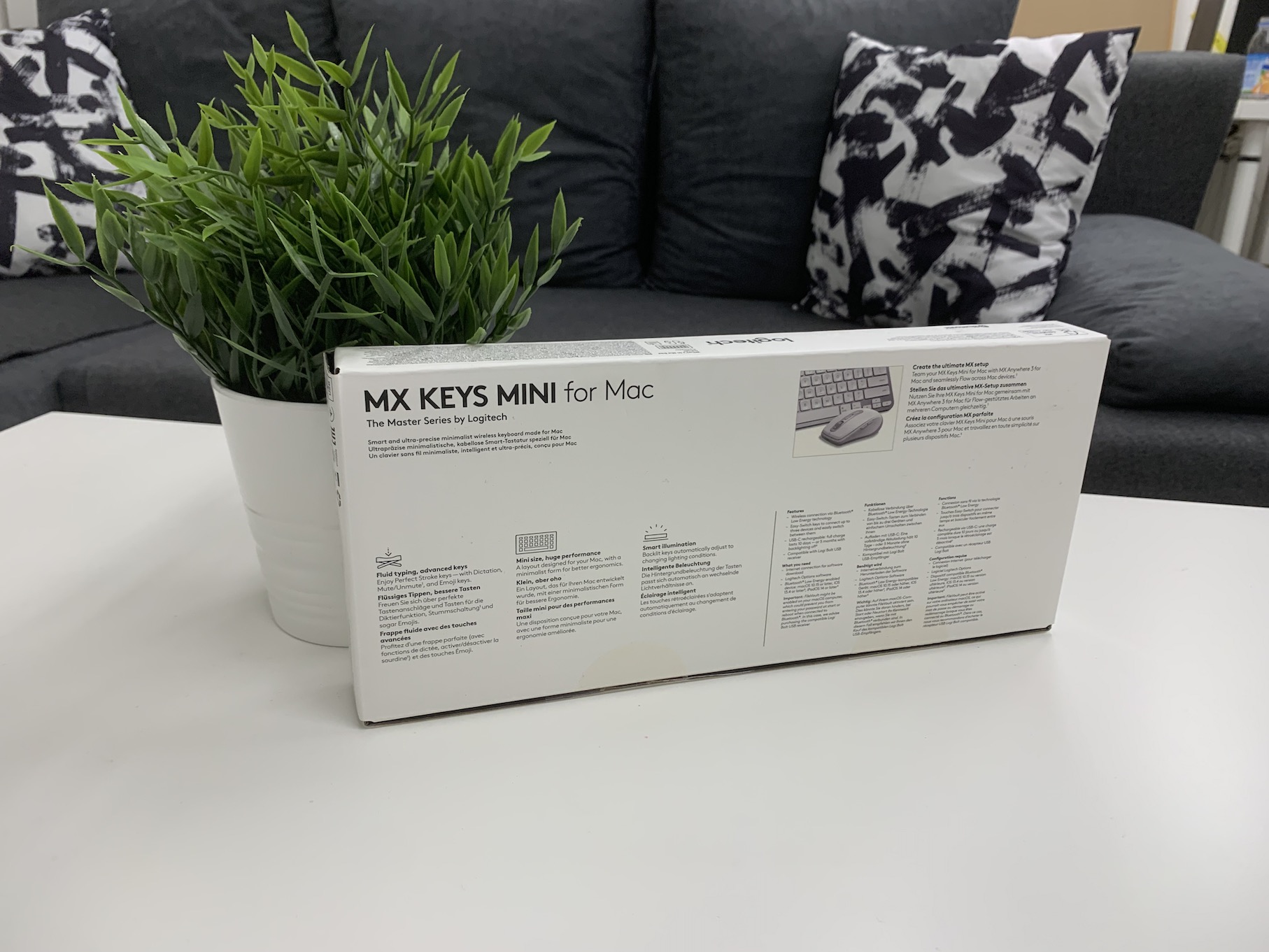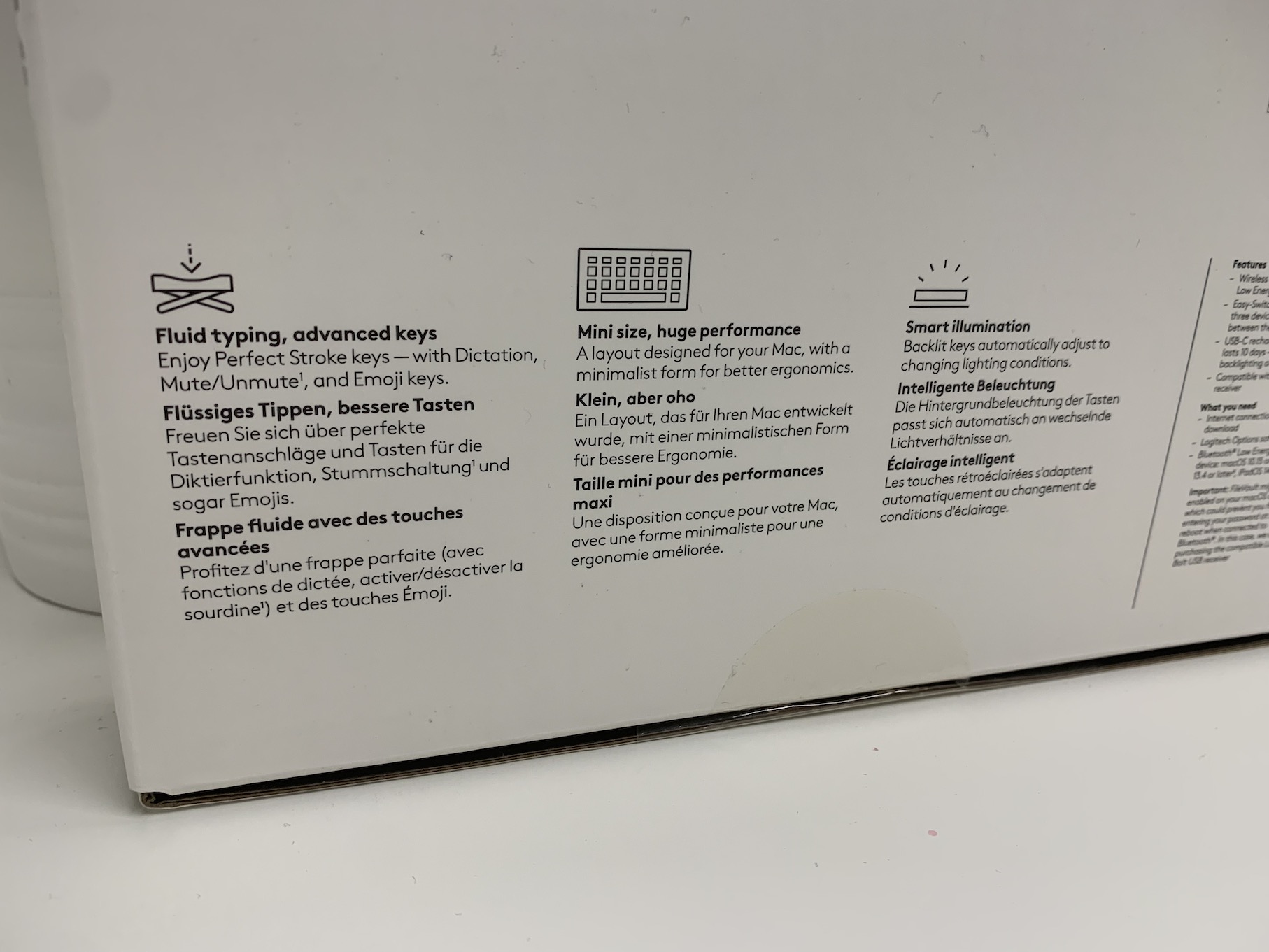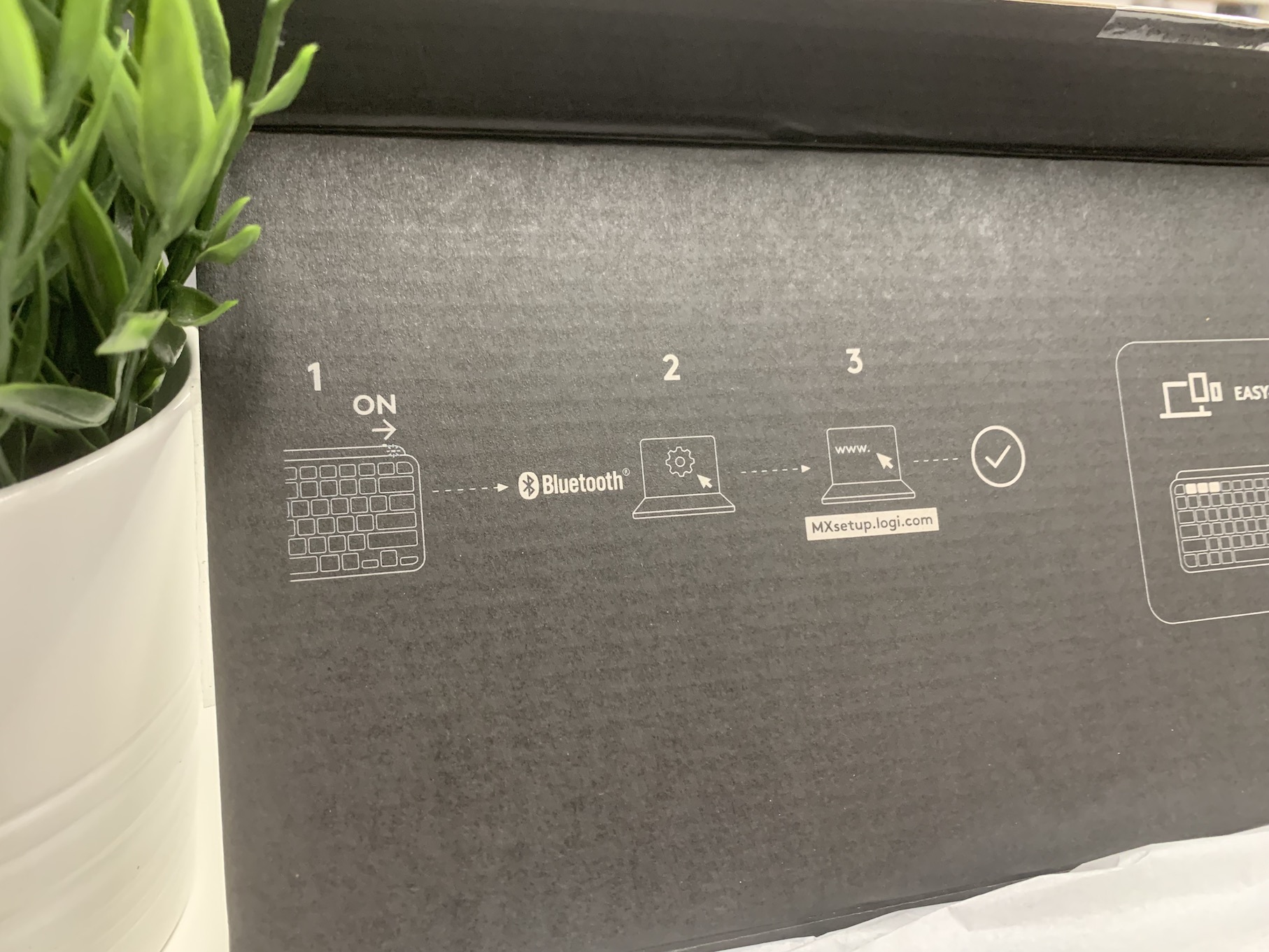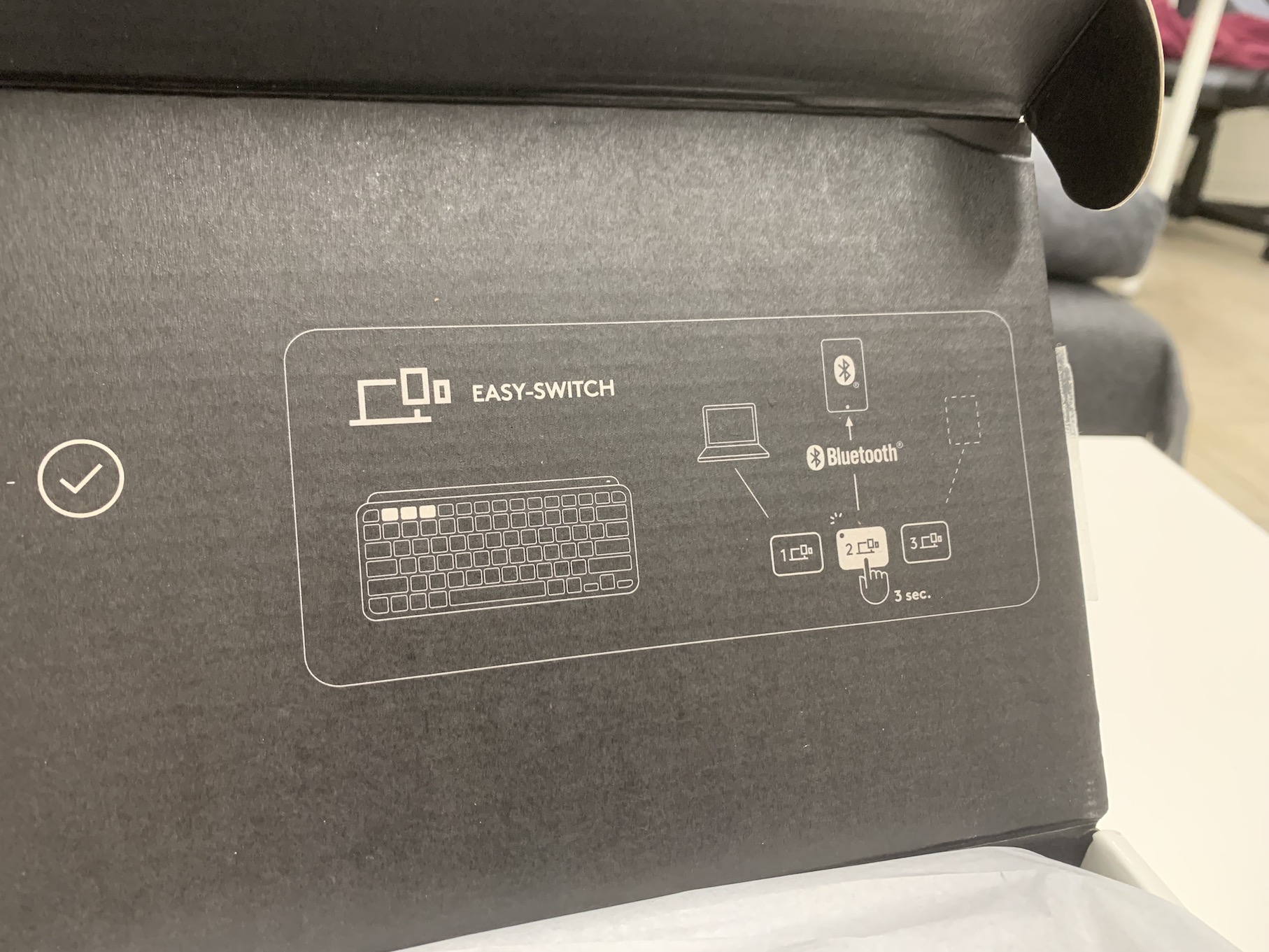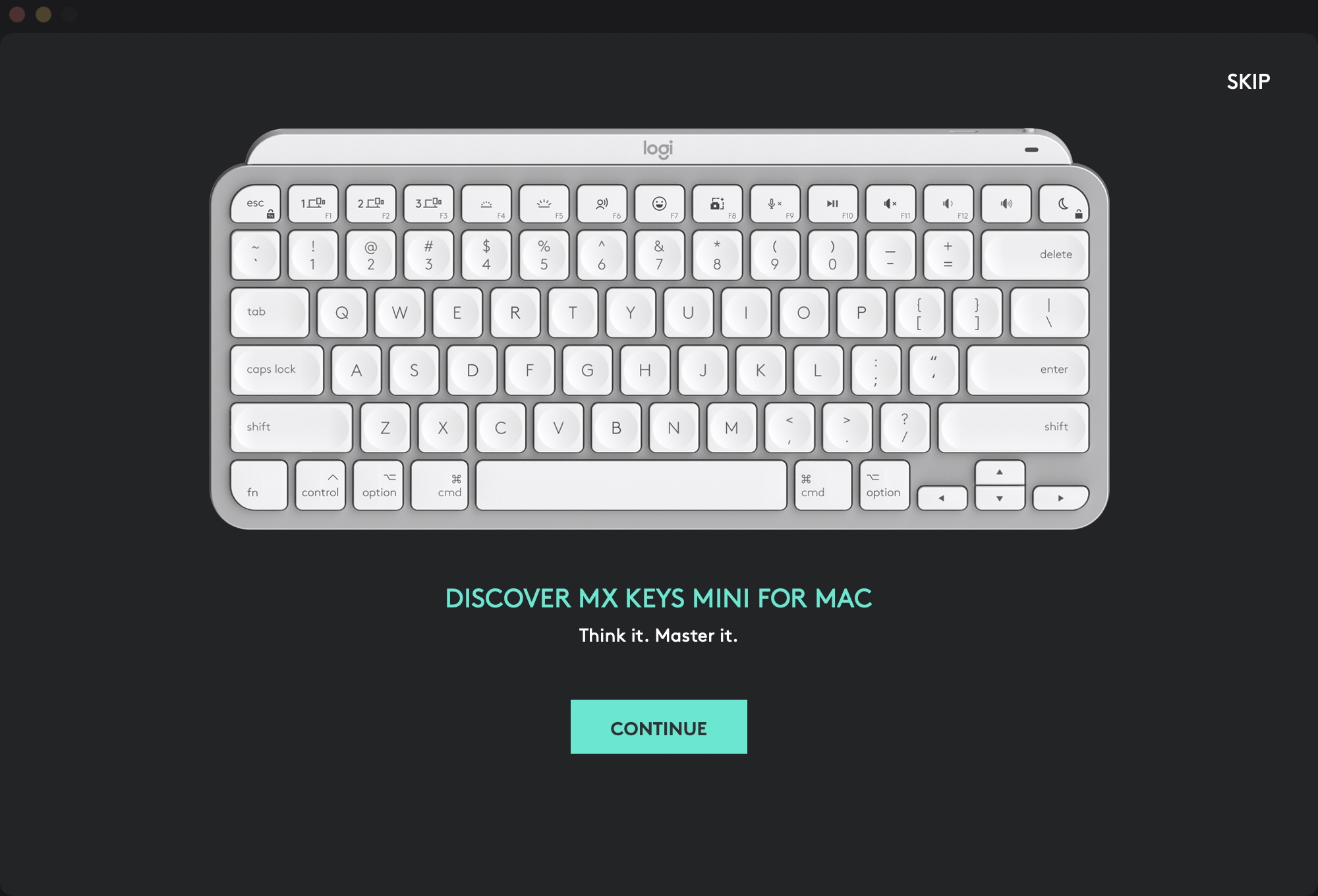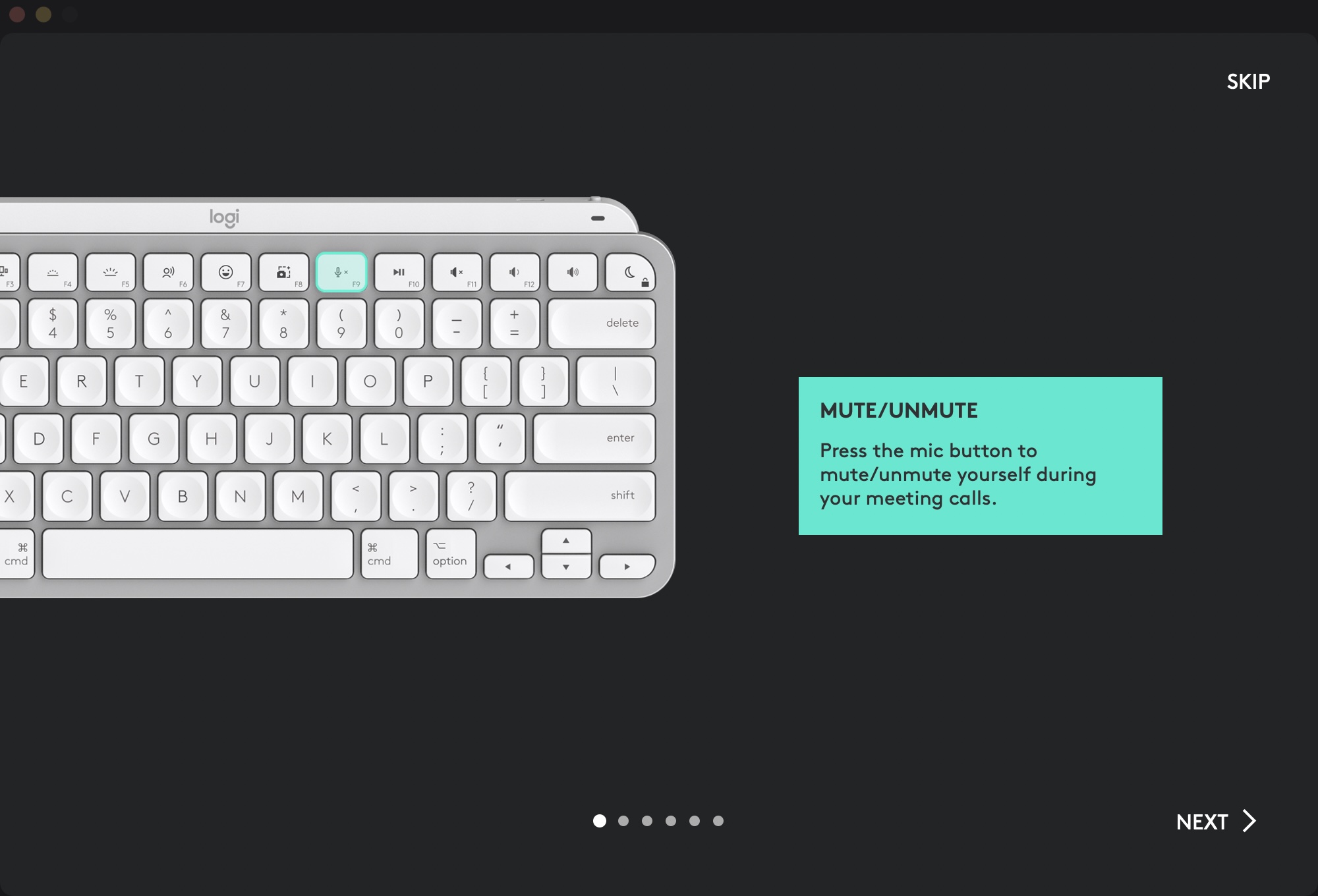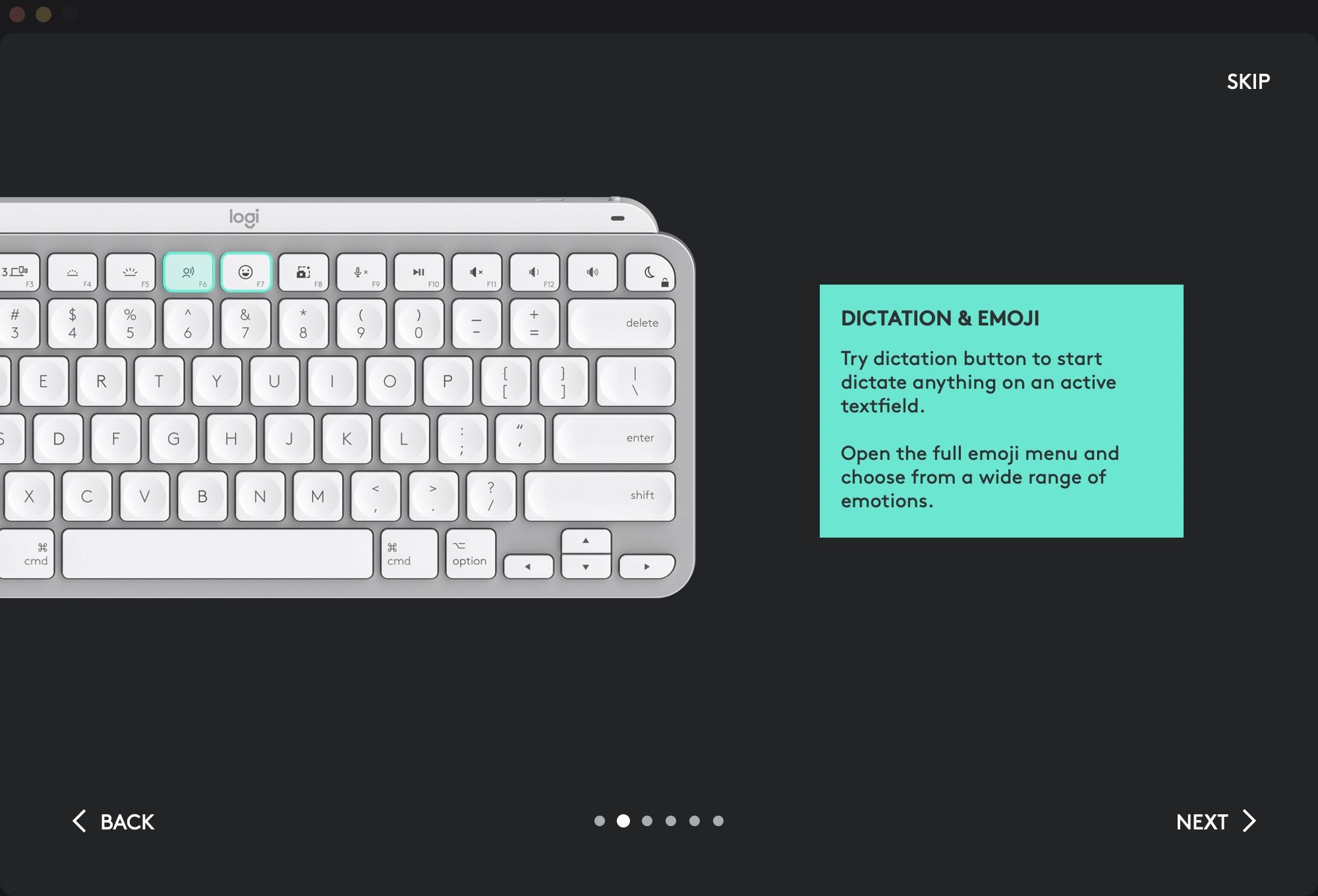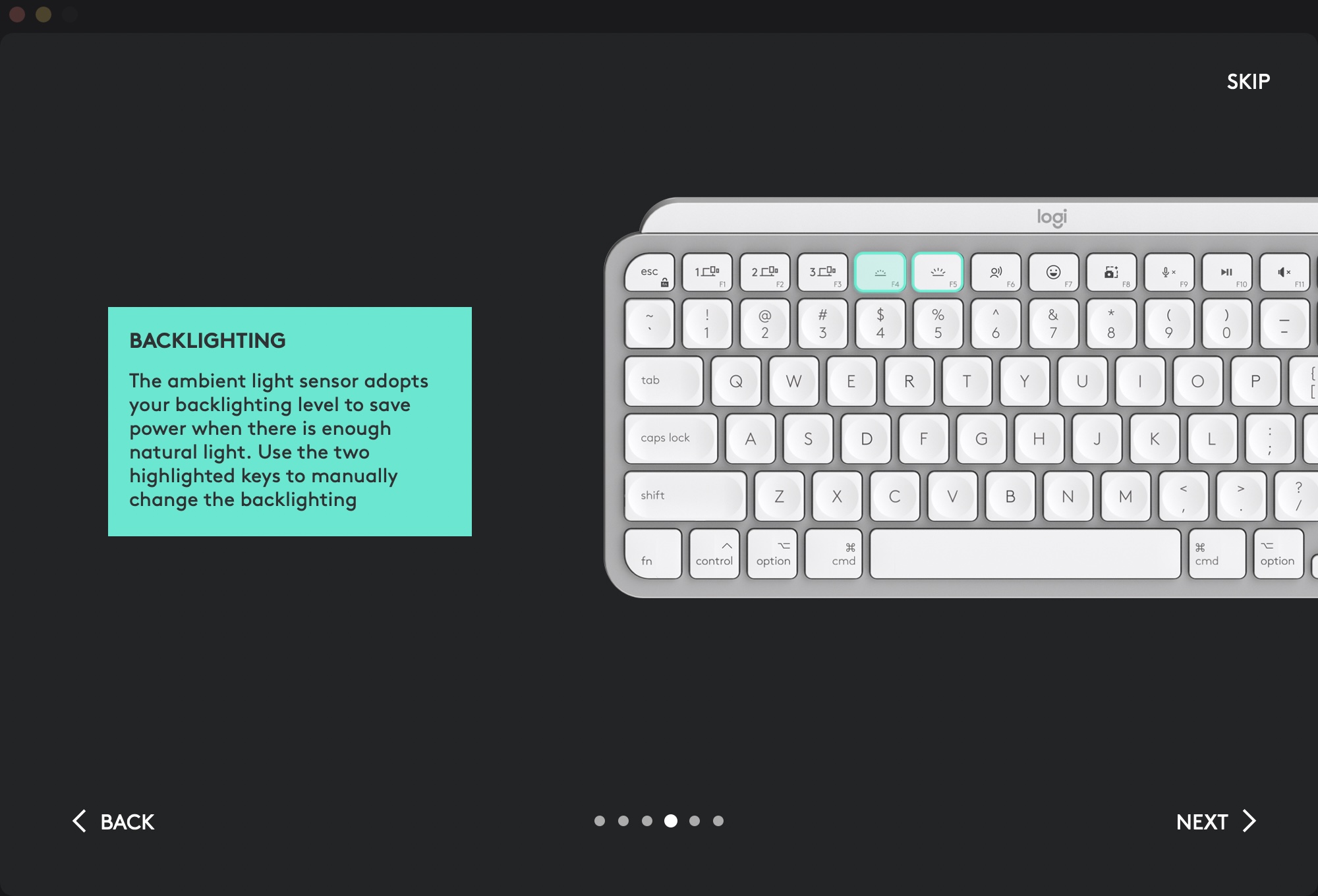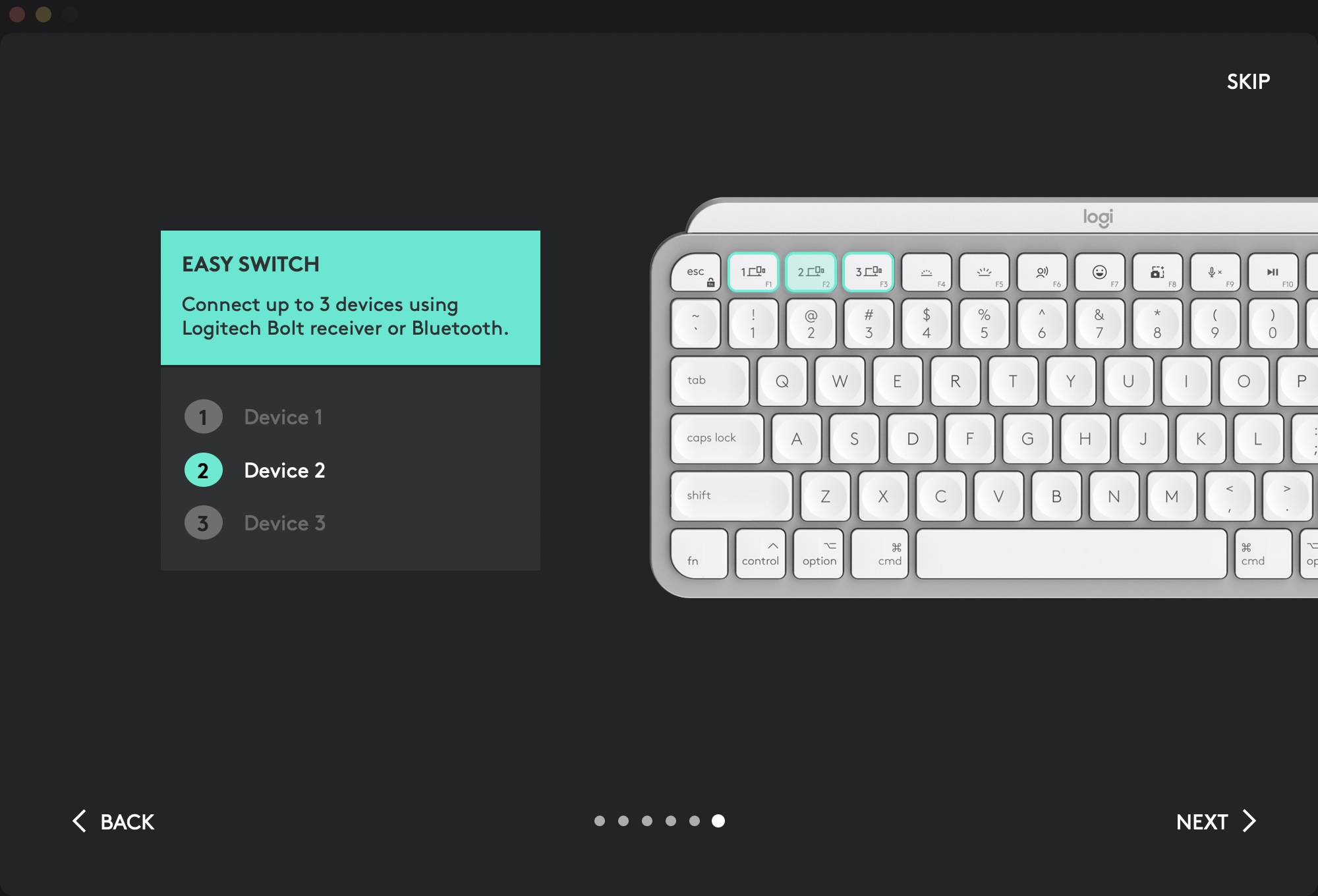Apple コンピュータはさまざまな方法で制御できます。MacBook をお持ちの場合は、内蔵キーボードを使用することが多いでしょう。デスクトップ iMac の場合は、それだけの価値がある Magic Keyboard (外付けキーボード) が手に入ります。 Apple。いずれの場合も、サードパーティ メーカーの外付けキーボードを使用することもできます。ただし、可能な限り最高のエクスペリエンスを実現するには、キーボードが Mac 用に特別に設計されている必要があり、選択肢が大幅に狭まります。世界的に非常によく知られているアクセサリ メーカーである Logitech は、Apple コンピュータ専用に設計されたキーボードを提供しており、それは MX Keys Mini と呼ばれます。これは前述の Magic Keyboard の優れた代替品であり、良いニュースとして、なんとかレビュー用に入手できたことです。それでは、Mac 用 Logitech MX Keys Mini キーボードとは何か、そしてそれだけの価値があるかどうかを一緒に見てみましょう。
興味があるかもしれません

ワイヤレス キーボードを探したことがあるなら、おそらく Logitech の MX Keys ファミリーに出会ったことがあるでしょう。これらのキーボードはより高価なセグメントに属しますが、他のメーカーでは無駄に見つかる完璧な機能とオプションを提供します。オリジナルの Logitech MX Keys キーボードには数字部分があり、オフィス ユーザーに非常に人気がありますが、MX Keys Mini キーボードに関しては、名前の通り小型のバージョンであり、具体的には数字部分がありません。レビューしたキーボードのすぐ隣に、名前の最後に別の単語があります Mac用、これはコンピュータ向けであることを意味します Apple。これは主に、下部と上部の両方にあるファンクション キーのおかげで認識できます。最初から言えるのは、MX Keys Mini キーボードは本当に素晴らしいということです。私は彼女に本当に多くのことを期待していましたが、すべてが満たされ、いくつかは私の期待を上回りました。早速本題に入りましょう。

パッケージには驚かないでしょう
ほぼすべてのレビューと同様に、製品の梱包から始めます。 Logitech MX Keys Mini を使用すると、これがモダンでシンプルになります。キーボードは白い箱に梱包されており、正面からの美しさがそのまま描かれています。側面にはキーボードが横から示されているため、あらゆる側面からアイデアを得ることができます。箱の裏側にはさらに記載されています informace キーボードの特徴と機能について。同時に、ロジクールは MX マウスを購入することを推奨しています。これにより、キーボードと組み合わせて最適に動作する完全なセットを入手できるようになります。箱を開けると、紙に包まれたキーボード自体がすぐに現れ、蓋には初めて電源を入れるための手順が記載されています。キーボードの下の小さな箱には、高品質の充電 USB-C - USB-C ケーブルの形のアクセサリと、マニュアルとして機能する小さな本が入っています。
優れたバッテリー寿命を備えた高品質の構造
初めて MX Keys Mini キーボードをパッケージから取り出して手に持ったとき、その出来栄えに嬉しい驚きを感じました。とても丈夫で見た目もとても良いです。キーボードはまったく重くなく、特に重さは 506 グラムなので、実質的にどこにでも持ち運べ、どこでもタイピングに問題はありません。重量のほとんどは、バッテリーと、キーボードを充電する USB-C コネクタおよび電源スイッチが配置されている背面 (上部) セクションに集中しています。バッテリーは本体の上部に「包まれ」、同時に一種の台座を形成し、そのおかげでキーボードは傾斜しています。この傾きを変更できない、あるいは完全に取り除くことができないのが煩わしいと感じる人もいるかもしれませんが、個人的にはこの傾きが執筆中に合っており、問題ありませんでした。裏側には滑り止めの足も付いており、非常に丈夫です。キーボードをテーブルの上に置くとすぐに、つまり、完全に動かそうとしない限り、キーボードはそこに留まります。タイピング中、キーボードはXNUMXミリも動かないことが非常に重要です。キーボードで一番避けたいのは、キーボードが動いているためにしばらくしてからキーボードを元に戻さなければならないことです。
バッテリーに関しては、メーカーは MX Keys Mini はバックライトをオンにした状態で 10 回の充電で最大 10 日間持続できると述べていますが、それは私も確認できます。キーボードはその点ではさらに優れています。ただし、もちろん、キーボードを使用する頻度とバックライトをアクティブにする頻度によって異なります。メーカーによれば、バックライトをオフにして 11 回の充電でキーボードを使用できる期間は、XNUMX 日から数か月に延長され、最大 XNUMX 日まで延長されます。私はほぼ XNUMX 週間キーボードをテストしてきましたが、バッテリーの寿命に非常に興味があったので、もちろんテストの開始時からバッテリーを監視していました。最終的に、私はほぼ XNUMX 日間キーボードを使用することができました。おそらくもう少し長く使用できたかもしれませんが、以下で説明する Logitech Options アプリは、キーボードを使用する必要があることをすでに通知していました。有料だったのでそうしました。

きっと気に入っていただける機能
MX Keys Mini キーボードには、便利な優れた機能がいくつか用意されています。具体的には、上段のファンクションキーの左側に3つのキーがあり、押し続けることで3つのデバイスを切り替えることができます。これは、たとえば Mac でキーボードを使用し、次に iPad で使用し、最終的にはテレビで使用することができ、切り替えが事実上瞬時に行われることを意味します。いずれの場合も、複雑な方法で切断して再接続する必要はありません。対応するキーを 3 秒間押し続けるだけで、特定のデバイスにすぐに接続されます。ペアリングに関しては、とても簡単です。デバイスとペアリングしたいキーを押したままにして、Bluetooth 設定に移動して接続するだけです。 Mac では、接続するには画面に表示されたコードをキーボードで入力する必要がありました。その後すぐにキーボードが使えるようになりました。

次に、MX Keys Mini で利用できる他の機能キーに焦点を当てたいと思います。 Apple の Magic Keyboard を使用したことがある方なら、最上段のファンクション キーの配置が異なります。左から一番最初のキーはもちろん Escape で、その後にデバイスを素早く切り替えるための前述の 3 つのキーが続きます。他の 2 つのキーは、キーボードのバックライトの強度を変更するために使用されます。次に、ディクテーションを開始し、絵文字を挿入するための小さなウィンドウを表示するキーがあります。スクリーンキャプチャモードに移行するキーも嬉しいですし、マイクをすぐに無効にできるキーも非常に便利で、さまざまな会議や通話中に役立ちます。もちろん、音楽や音量を制御するためのクラシックキーもあります。その後、最後のキーを使用して Mac の「おやすみモード」を有効にし、Fn キーを押したままにすると、同じキーで Mac をロックすることができます。下部には、上と同じようにキーが配置されています。 Apple キーボード、つまり左から Fn、Control、Option、Command です。
キーボードは、Bluetooth のみを使用して個々のデバイスに接続されます。したがって、USB レシーバーを使用する必要はありません。私の意見では、このソリューションは Apple コンピュータ ユーザーにとって (だけではなく) 最適です。いずれも Bluetooth を搭載しているため、互換性を心配する必要はありません。 Bluetooth が利用できない古いコンピューターを所有している場合、MX Keys Mini を使用できないことは明らかです。おそらくこのキーボードの最大の特徴は、前述したバックライトです。これは本当に素晴らしく、すぐに慣れるでしょう。バックライトは白色で、キーボードをアクティブにすると非常にエレガントに見えます。キーボードに手を置くとバックライトが自動的に点灯します。持ち上げると、数秒後にバックライトが再びオフになり、バッテリー寿命が節約されます。夜間のバックライトは非常に明るいので、フルに設定する必要はありません。日中はキーボードの色とバックライトの色で文字が混ざってしまい不快になるため、バックライトを完全に消すことをお勧めします。同時に、これのおかげでバッテリーも節約できます。照明条件が良好であれば、バックライトがなくてもキーは読みやすくなります。
最も重要なことは、それがどのように書かれているかということです。
キーボードには何百万もの機能があり、場合によっては噴水も搭載されていますが、キーボードでうまく入力できなければ役に立ちません。私自身、ここ数年は Apple 製以外のキーボードでタイプしたことがなかったので、慣れることができるかとても不安でした。絶対にストレスを与えませんし、驚くほど早く慣れたとすぐに言えます。 Apple のキーボードは、ストロークが非常に低いという点で典型的です。 MX Keys Miniもストロークは低いですが、それでもAppleのMagic Keyboardよりはわずかに高いです。慣れなければならないリフトでしたが、わずか10分、もしかしたら数時間しかかからず、その間に指を少し高くすることを覚えました。慣れると、MX Keys Mini でのタイピングは本当に完璧で、ここ数年間取り付けていた前述の Magic Keyboard よりもタイピングの感触が少しでも優れていることがよくわかりました。年。
MX Keys Mini を見ると、たとえインターネット上の写真であっても、最初に気づくのは、珍しいデザインのキーです。よく見ると、ある種の「えくぼ」があることがわかります。これらは、入力中に指が各キーにフィットしやすくするためのもので、この場合も、これは完璧な解決策であると言えます。このディンプルにより、タイピングに自信が持てるようになります。そして最も重要なことは、キーを押すたびに満足感を得ることができるということです。説明するのは難しいので、自分で試してみるのが一番ですが、いずれにせよ、この感触は、Magic Keyboard やディンプルのない他のキーボードでは味わえないものです。キーはまったく動かず、本体にしっかりと固定されており、これも快適なタイピングにとって非常に重要です。遅かれ早かれユーザーはどのキーボードにも慣れることができると思います。ただし、ストロークが浅いキーボードや古典的な「ノートブック」キーボードを使用したい場合は、MX Keys Mini にすぐに慣れることができると保証します。

私は時々ゲーム、特にアクション指向のものではなく RPG をプレイすることを考慮して、プレイ中にキーボードをちょっとテストしてみることにしました。もちろん、これはゲーミング キーボードではないため、この分野で優れたパフォーマンスを期待することはできません。そのように設計されていないため、実際には不可能です。 MX Keys Mini の目的は事務作業とタイピングであり、それ自体ですでに優れています。しかし、このキーボードで弾いていても全く違和感はないと言えます。 「遅い」ゲームを制御するのは素晴らしいことです。また、あちこちで何かをプレイしたい場合は、入力とプレイに 2 つの異なるキーボードを使用する必要はないと言えます。 MX Keys Mini は、3 週間のテスト中に何度も私を本当に驚かせました。これまでに入力する機会があった中で、最高ではないにせよ、最高のキーボードの 1 つです。マイナス点はいくつかありますが、見つけるのは難しいです。
ロジクール オプション アプリ
ネガの分解を始める前でも、MX Keys Mini キーボードが適切に機能するために重要な Logitech Options アプリケーションに注目したいと思います。このアプリケーションをインストールするには、開封後の箱の蓋に記載されているパッケージに記載されている手順がすでに表示されています。したがって、Logicool サイトにアクセスし、Logicool Options アプリケーションをダウンロードしてインストールするだけです。起動後、キーボードはすでにアプリケーションに表示されています。最初に、各キーの機能を説明するガイドが表示されます。 「自分のやり方を試す」とすぐに、キーボードを管理するためのオプションが表示されます。具体的には、Logicool Options 内で、一番上の行にあるほとんどのファンクション キーが押されたときに実行される異なるアクションを設定できます。これは、キーの 1 つが気に入らない場合、またはキーを使用しないので変更したい場合に便利です。ファンクション キーを変更してキーボード ショートカットを実行したり、ファンクション キーを使用してアプリケーションを起動したりできます。さらに、アプリケーションにはバックライトを完全にオフにするオプションもあり、これによりキーボードの寿命が大幅に延長されます。また、バッテリー残量低下、キーボードのアクティブ化(非)化など、さまざまな通知を表示するオプションもあります。 Caps Lock など。Logicool Options は、彼女の期待どおりに機能する染み込んだアプリケーションです。
いくつかの欠点があります
上記のほぼすべての段落で、私は MX Keys Mini キーボードを称賛し、それに興奮していると述べています。確かにその通りですが、このキーボードに欠陥や欠点がまったくないと言ったら嘘になります。ここには主な欠点が 1 つあり、それは私だけでなく、他のほとんどのチェコ ユーザーを悩ませています。残念ながら、MX Keys Mini はチェコ語キー レイアウトでは利用できません。これは、アメリカのレイアウトを選択する必要があることを意味します。そこでは、上部の数行にアクセント付きの文字が表示されず、もちろん Y と Z の文字が乱雑に配置され、一部の文字がどのように配置されるかさえわかりません。特殊文字が書かれています。 3,000 円もするキーボードであれば、ほぼすべての人が利用できるレイアウトがあるべきだと私は思います。これは、10 種類すべての入力を完全にマスターしている人にとっては問題ではありません。そのようなユーザーは盲目的に入力することもできます。しかし、普通の会社員であれば、チェコ語レイアウトがないことを見逃すかもしれません。もちろん、これは個々のキーのラベルを貼り付けることで解決できますが、それは明らかに適切でエレガントな解決策ではありません。 2 番目の欠点は、私の目ではわかりませんが、すでに述べたキーボードの傾きです。 Magic Keyboardと比べるとかなりくっきりしていますが、個人的にはタイピングする際には全く気になりませんでした。しかし、もしかしたら気になる人もいるかもしれません。削除したり、変更したりすることはできないことに注意してください。 Logitech が提供したものを受け入れる必要があります。最後の欠点は、何も入力していないときにキーボードのバックライトが数秒間自動的に点灯することがほとんどないことです。これはある意味、夜間にはバックライトが部屋の一部に差し込む可能性があるため、スイッチでキーボードをオフにする必要があるため、少し迷惑です。ただし、チェコ語のキー レイアウトを除けば、これは単なる小さな問題です。

結論
この Logitech MX Keys Mini for Mac キーボードのレビューも徐々に終わりに近づいてきました。このキーボードを一言で言い表すなら、迷わずこう言います 完璧。私は数年間 Apple の Magic Keyboard に慣れていましたが、MX Keys Mini には数日ではなく、文字通り数十分で慣れました。このキーボードでのタイピングはバターのようなもので、キーは事実上自動的に押され、タイピング中に得られる感触は個人的には再現できません。これらすべてに加えて、夕方や夜間に特定のキーを見つけるのに役立つ高品質のバックライトもあります。これに加えて、合計 3 つのデバイスを簡単に切り替えることができ、バッテリー寿命も非常に長く、ほぼ完璧なキーボードが得られます。チェコ語レイアウトを除いて…いつかお目にかかるかもしれません。 Logitech MX Keys Mini を心からお勧めします。これは素晴らしいテクノロジーであり、皆さんの期待を超えるものだと思います。一度買うと、もうもう欲しくなくなります。