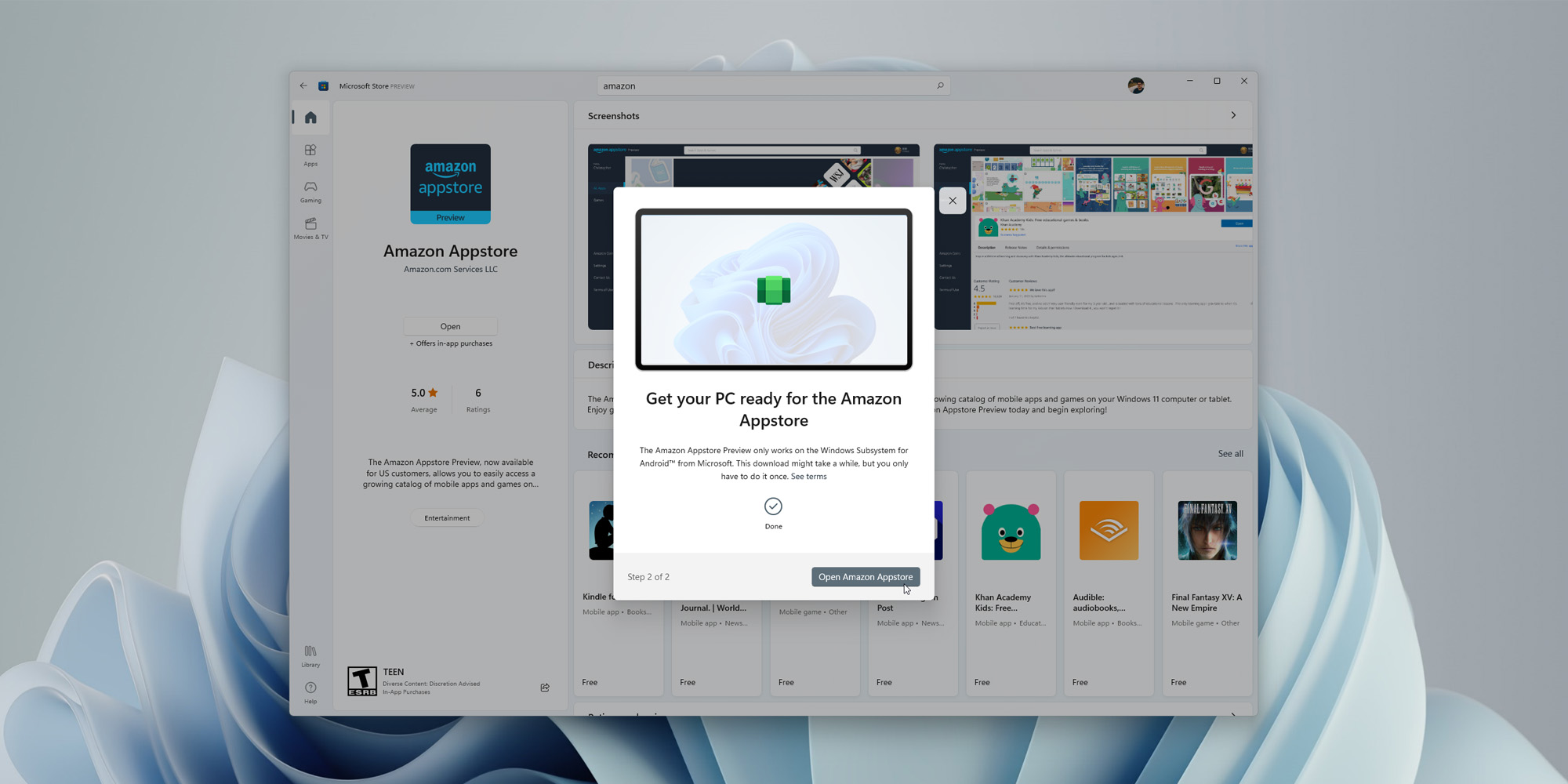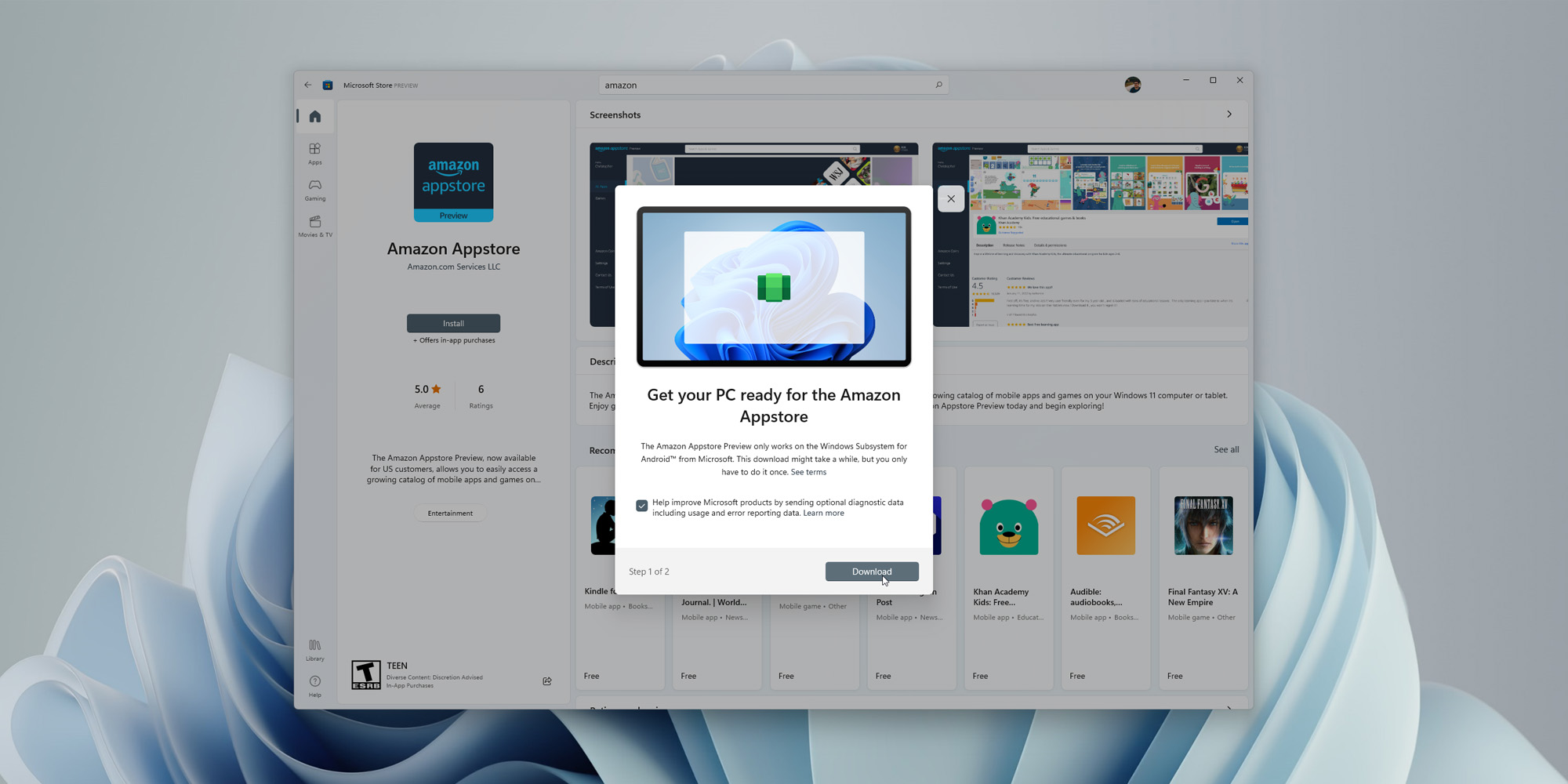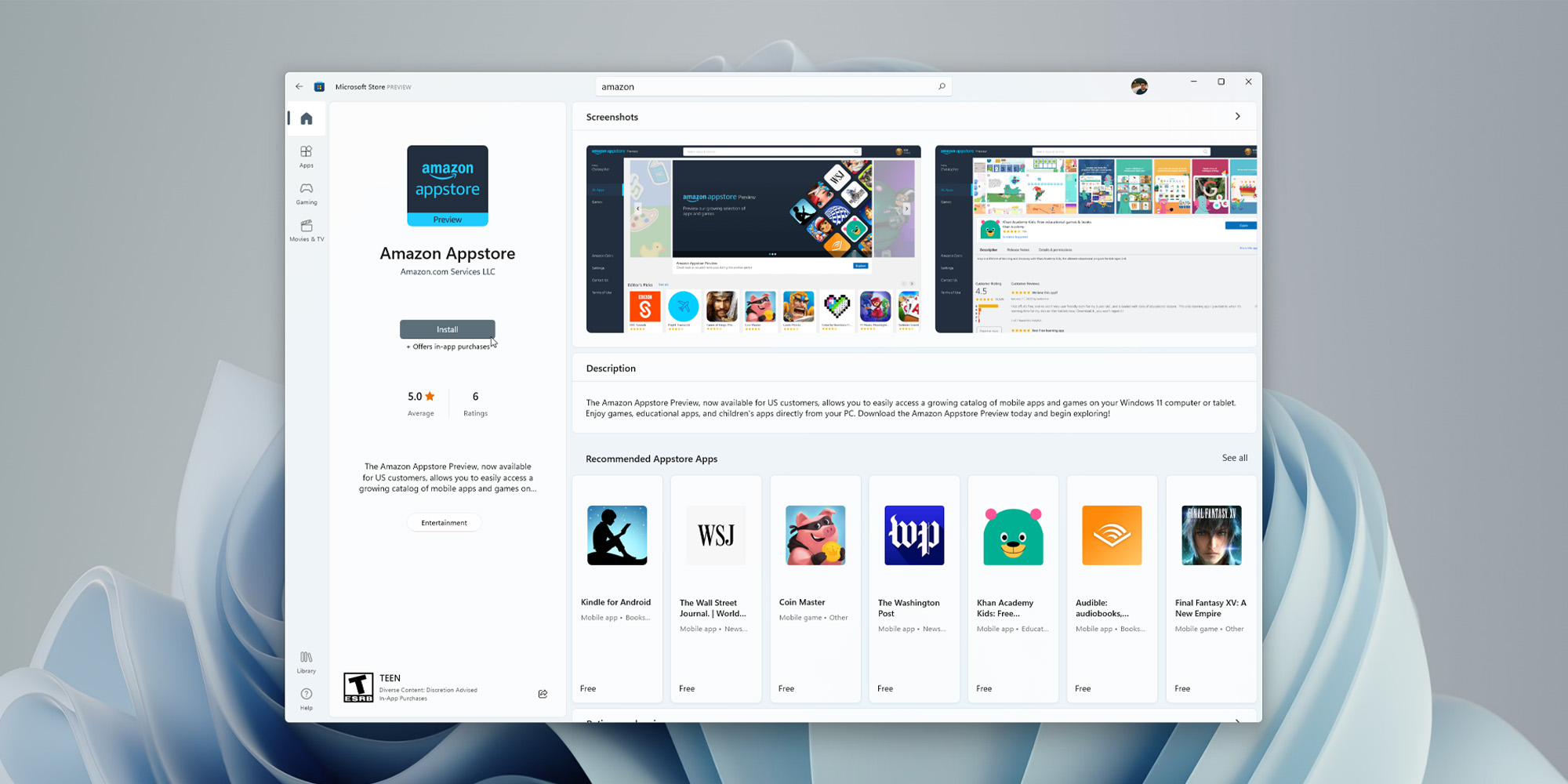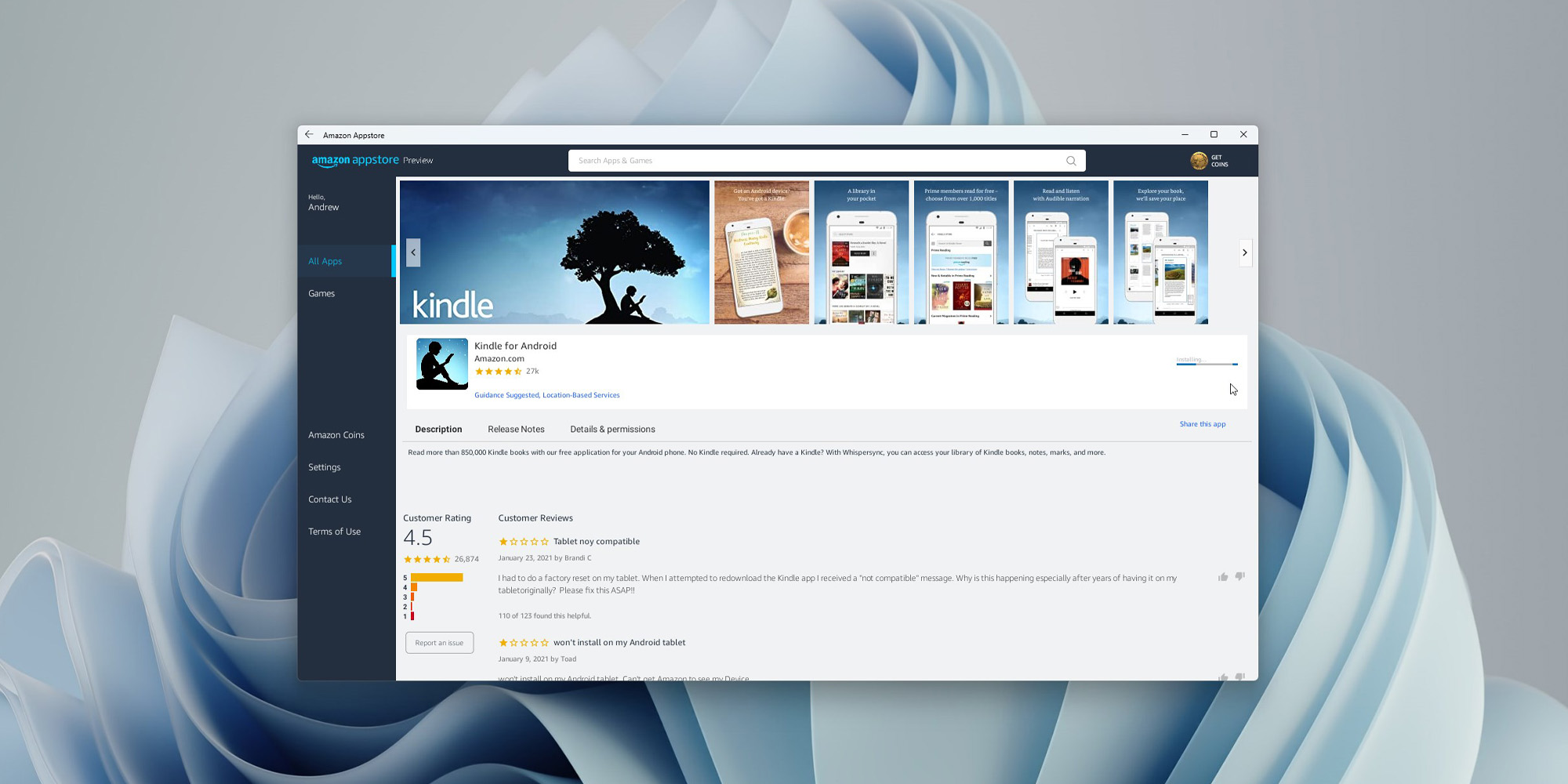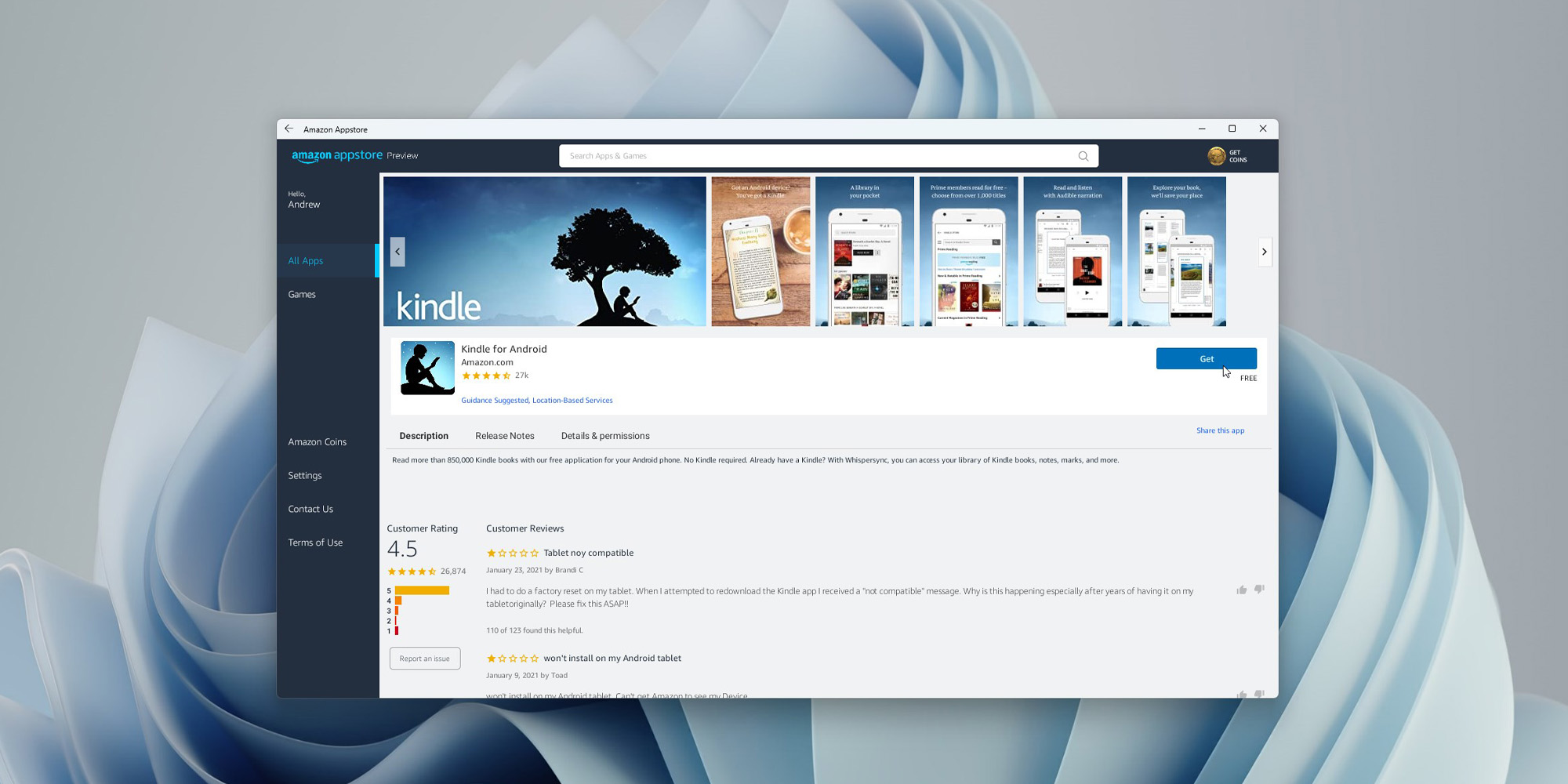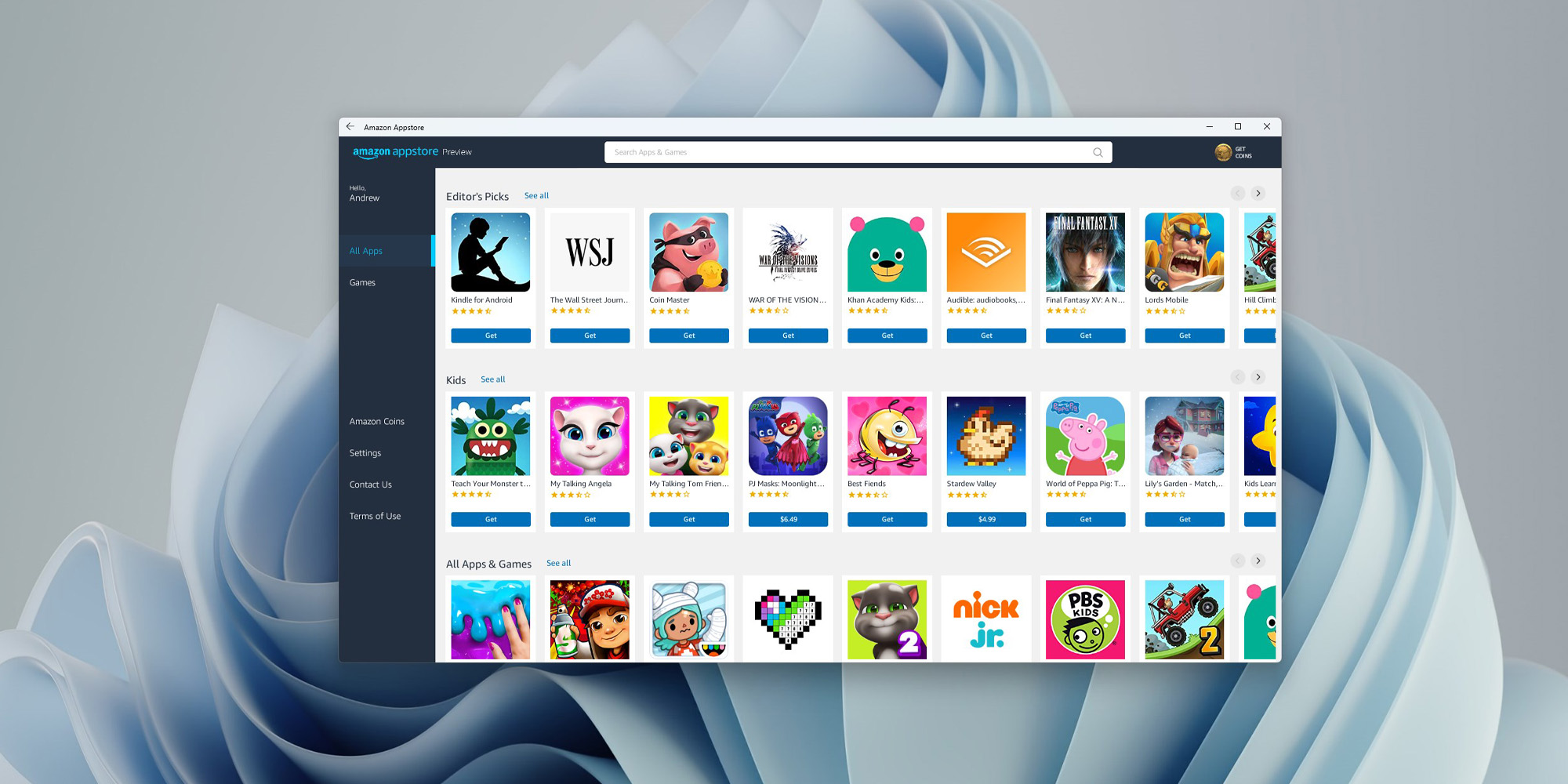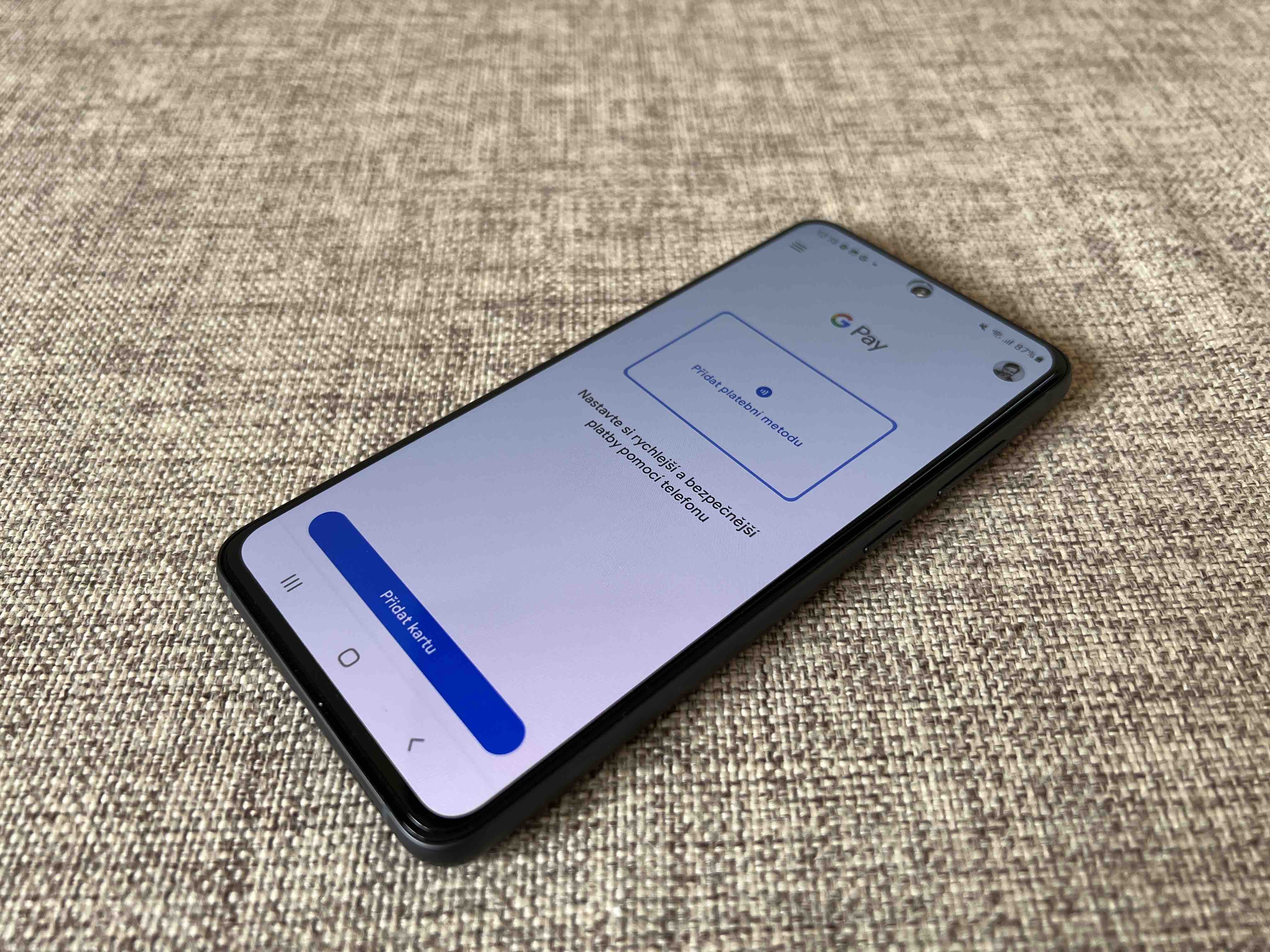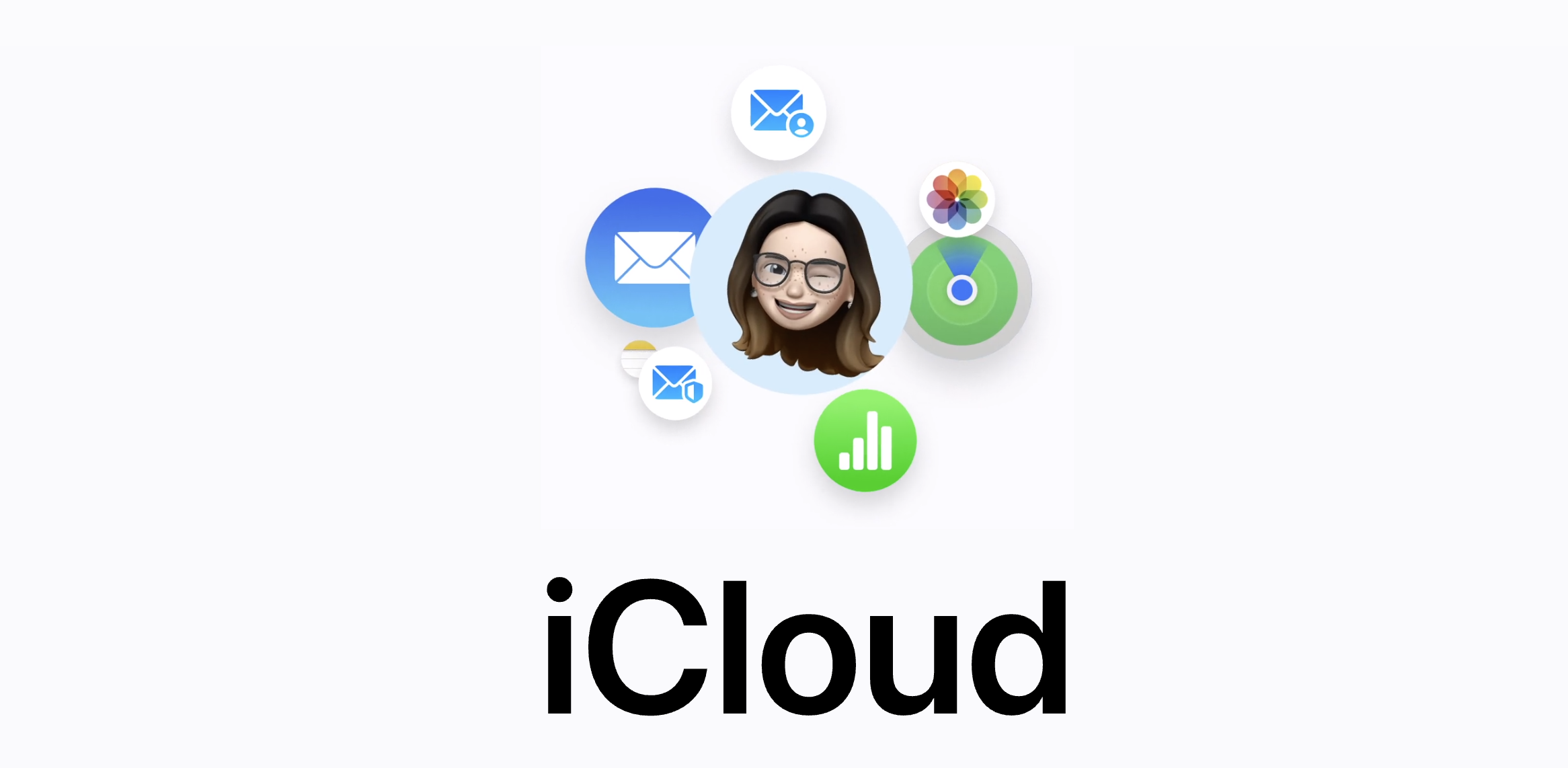マイクロソフトが昨年秋に発表したとき Windows 11、将来的には新しいシステムが以下のアプリをサポートすることを約束 Android。そしてその瞬間が今まさにやって来ました。このガイドでは、コンピューターに「elevens」を使用する方法を正確に説明します。 Android アプリケーションのダウンロード。
Microsoft は最近、次のように自慢しました。 Windows 11 では 1 を超えるアプリをインストールできるようになりました Android。一方で Android 新しい「Windows」のアプリは Play ストアをサポートしておらず、Google Play サービスを必要とするアプリもサポートしていません。また、この新機能は現在米国でのみ利用可能であることにも注意してください。アプリをダウンロードする前に Android まず、最新バージョンがコンピュータにインストールされていることを確認する必要があります Windows 11 (パブリック プレビュー ビルド 1.8.32837.0)、および Microsoft Store も最新バージョンに更新されていることがわかります (「 Microsoft ストア > ライブラリ > アップデートを入手).
のアプリ以来、 Android Microsoft Store から直接入手できないため、別のアプリをダウンロードする必要があります。 Windows。手順は次のとおりです。
- Ve Windows 11 メニューをクリックします 開始 そして検索してください .
- ストアで、検索バーをクリックして次のように入力します。 アマゾンAppStoreの.
- 見つかったアプリケーションをインストールします。
- と呼ばれるものをダウンロードするように求めるポップアップが表示されます。 Windows のサブシステム Android。クリック ダウンロード。これは必須のインストールですが、Microsoft による診断データへのアクセスを許可するボックスをオンにする必要はありません。
- アプリが変更を加える許可を求めてきたら、 をクリックします。 あの.
- ダウンロードが完了したら、ポップアップウィンドウをクリックします Amazonアプリストアを開く.
- 短い読み込み画面の後、アプリで Amazon アカウントを使用してサインインします。
これでシステムをダウンロードする準備が整いました Android アプリケーション。このプロセスは 1 回だけ行う必要があるため、上記の手順を何度も繰り返す必要はありません。アプリのダウンロード自体は非常に簡単です。
- Amazon アプリストアを開きます。
- インストールするアプリを見つけてクリックし、詳細を表示します。
- クリック 得 インストールを開始します。
- クリック 開ける をクリックしてアプリケーションを起動します。
Amazon アプリストアからアプリをダウンロードすると、簡単に見つけることができます。メニューをクリックします 開始 そしてその後 すべてのアプリケーション、アプリやプログラムを参照できるようになります。探しているものがわかっている場合は、[スタート] メニューから直接検索することもできます。マイクロソフトが提供します Android のアプリケーション Windows 11 は将来的に拡張される予定ですが、現時点では、アプリケーションが Google Play ストアからサポートを受けるかどうかは不明です。
興味があるかもしれません