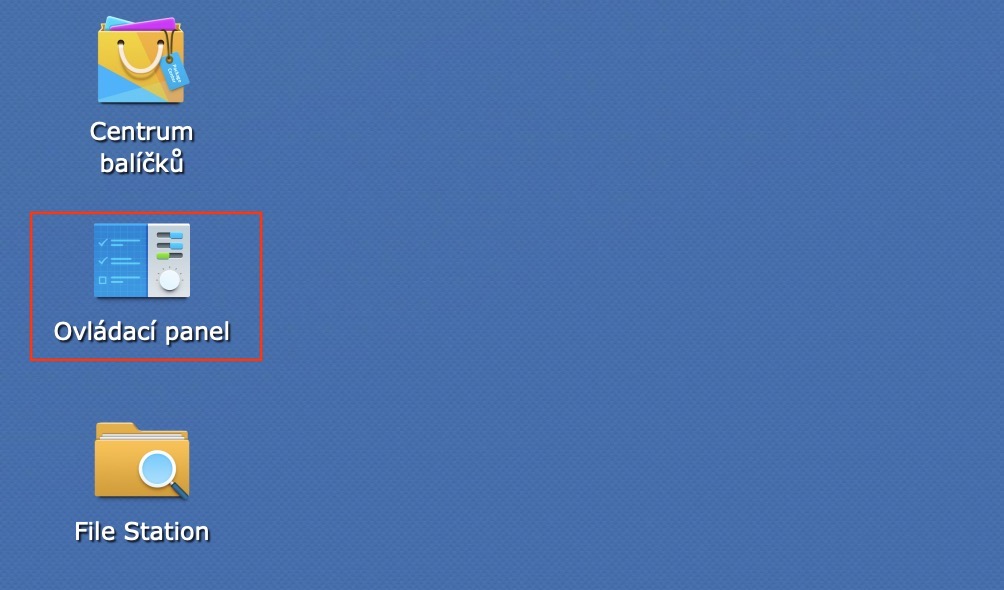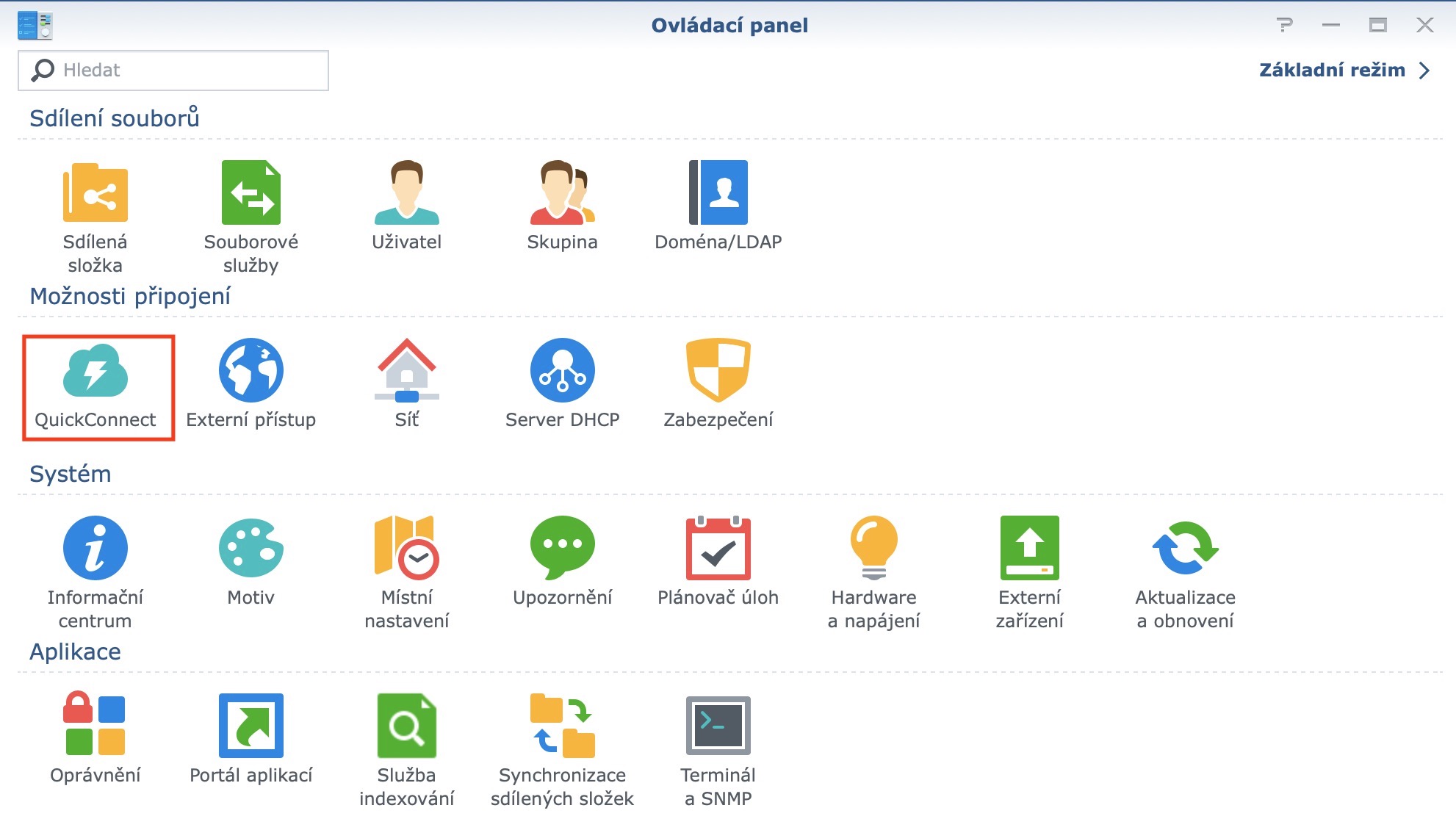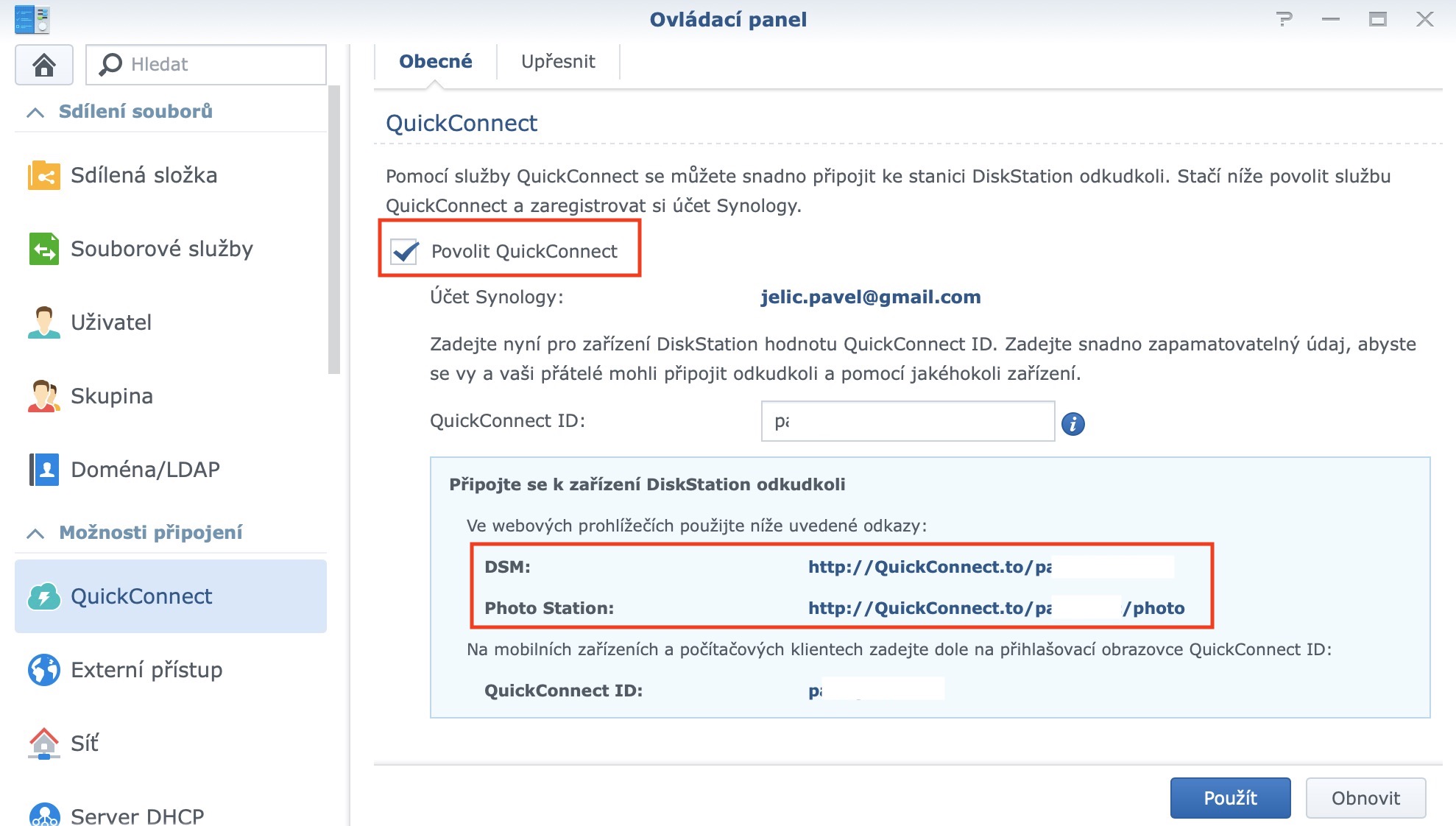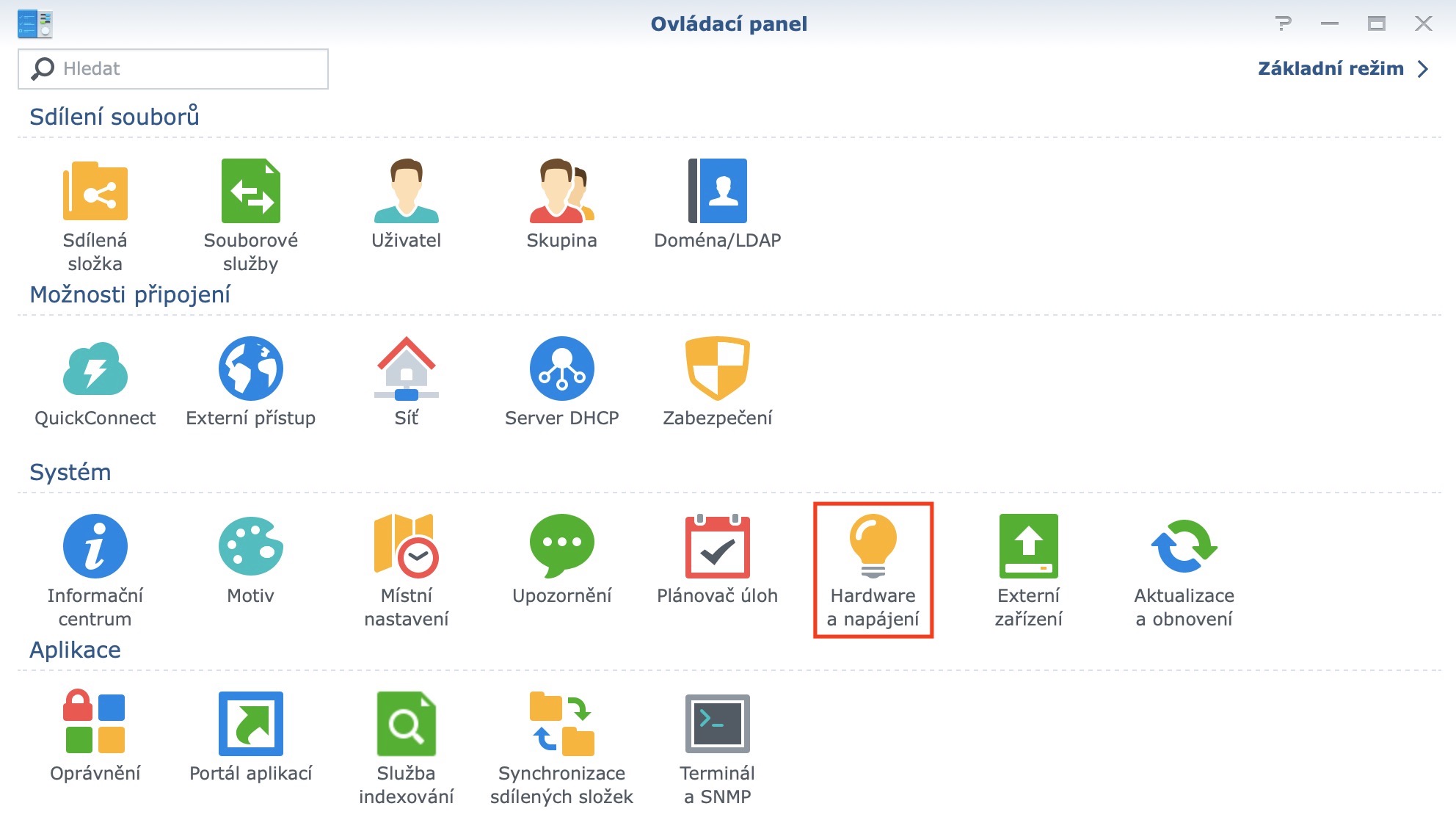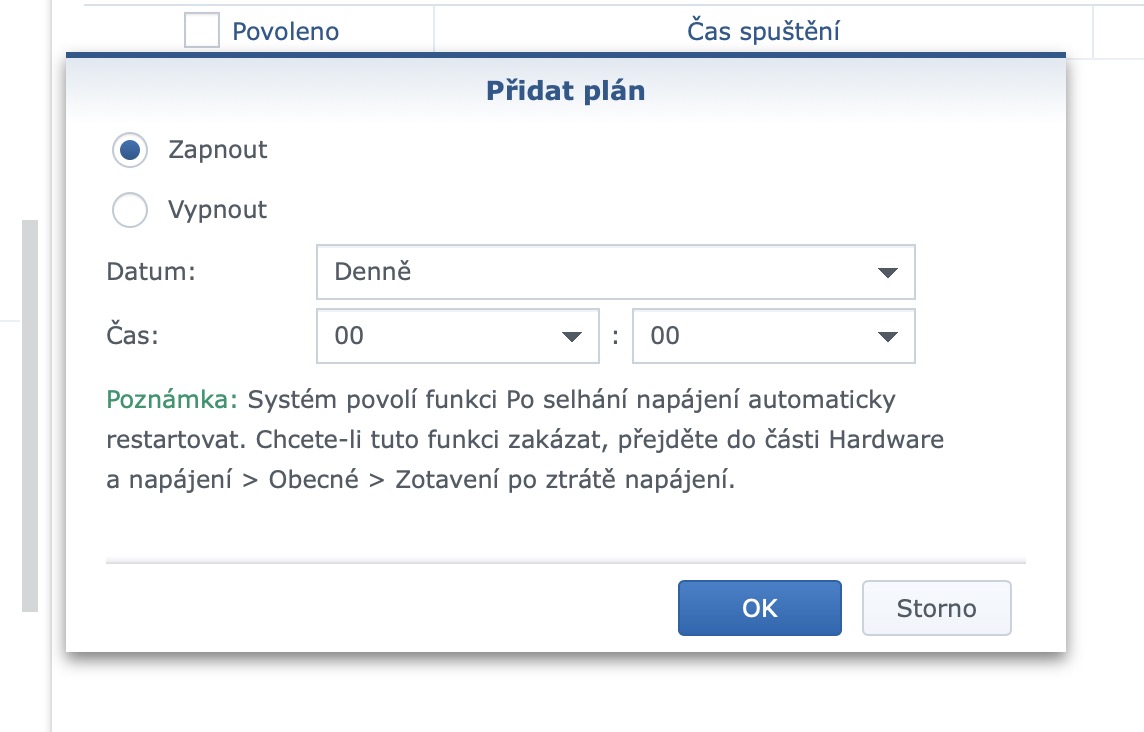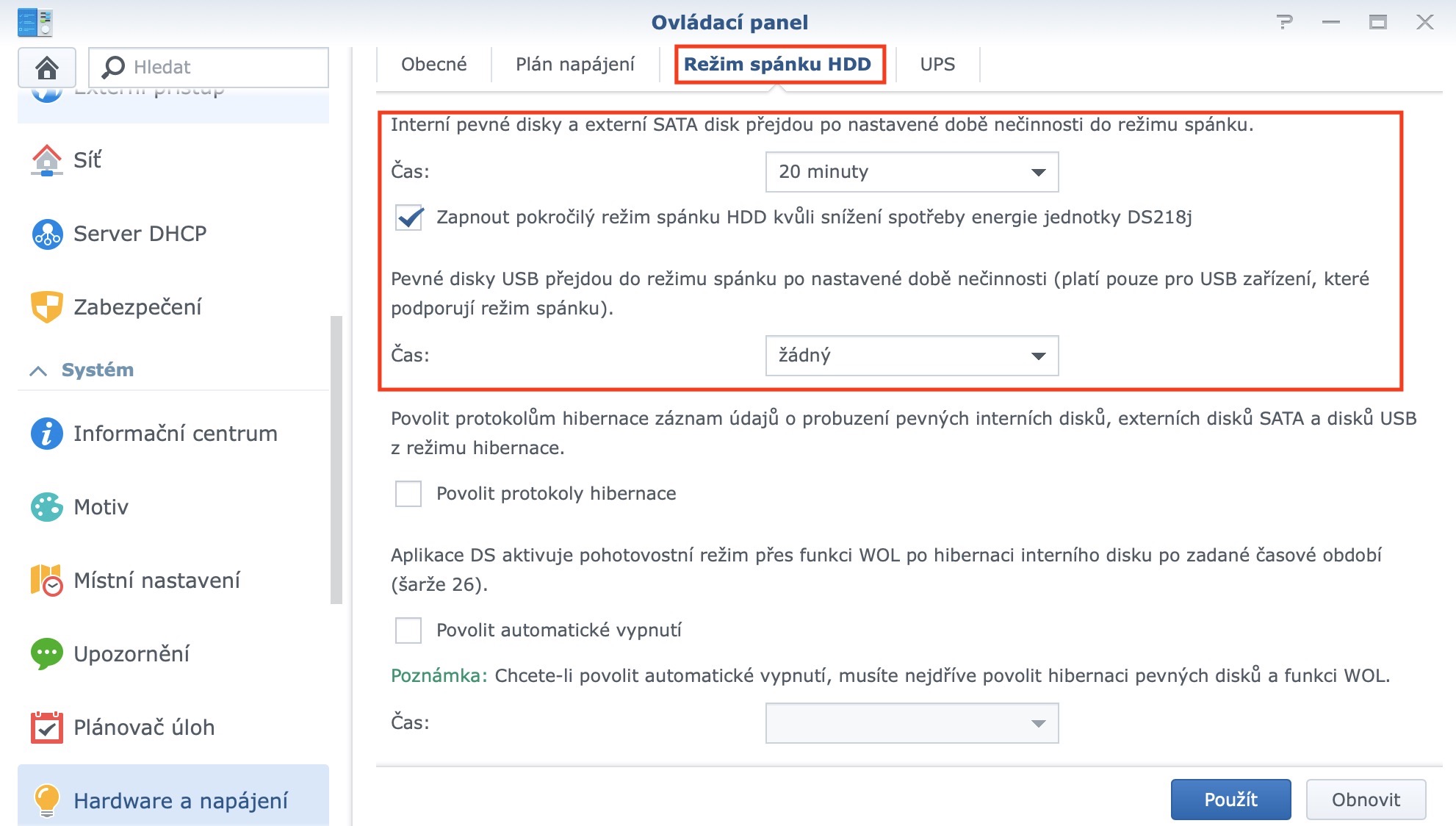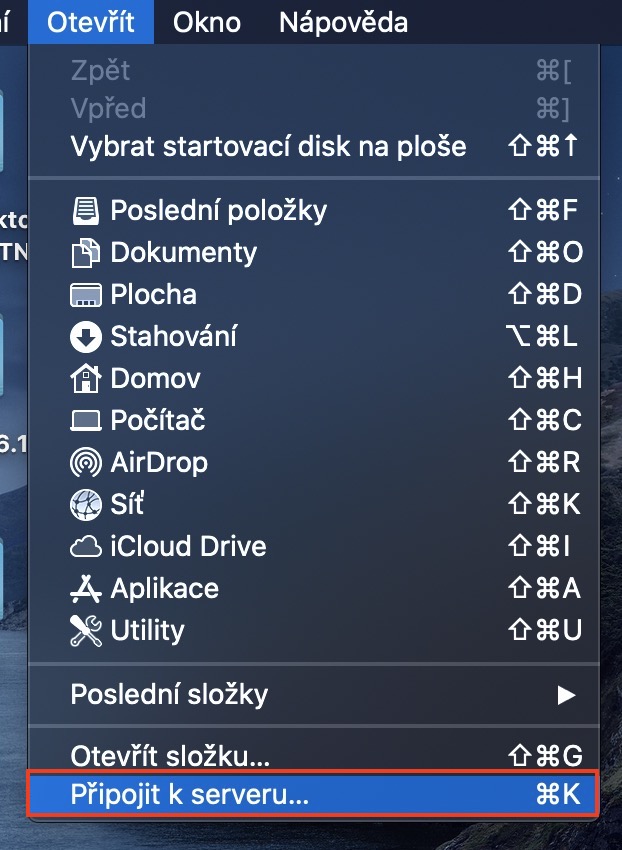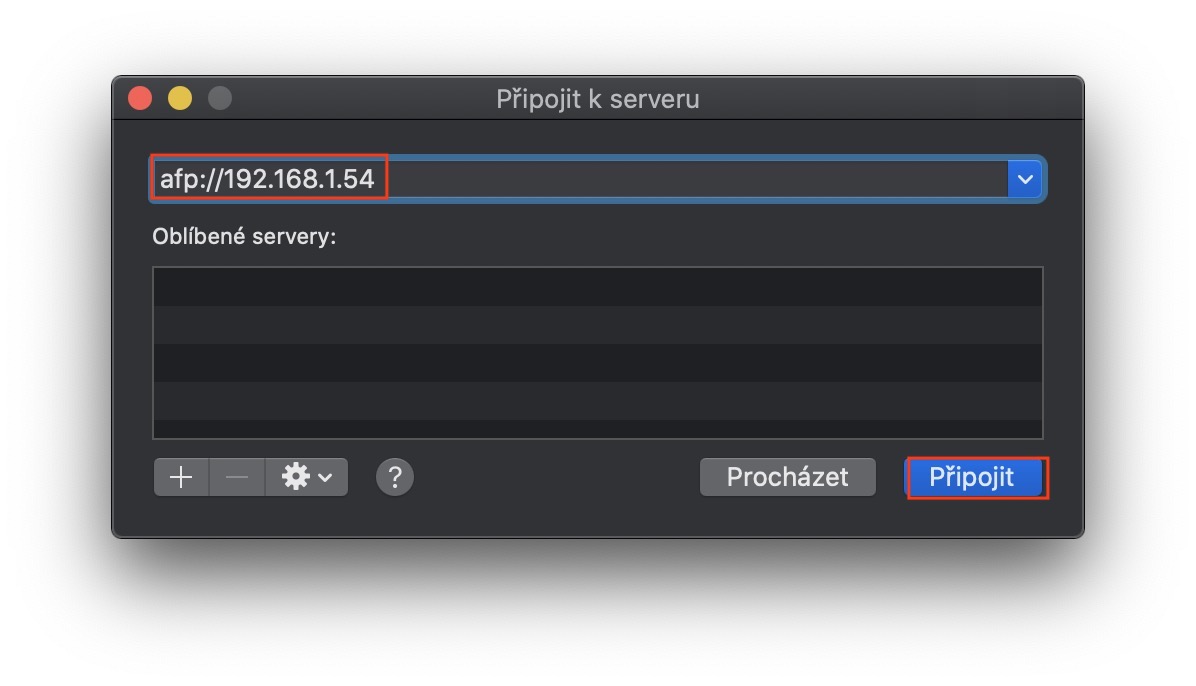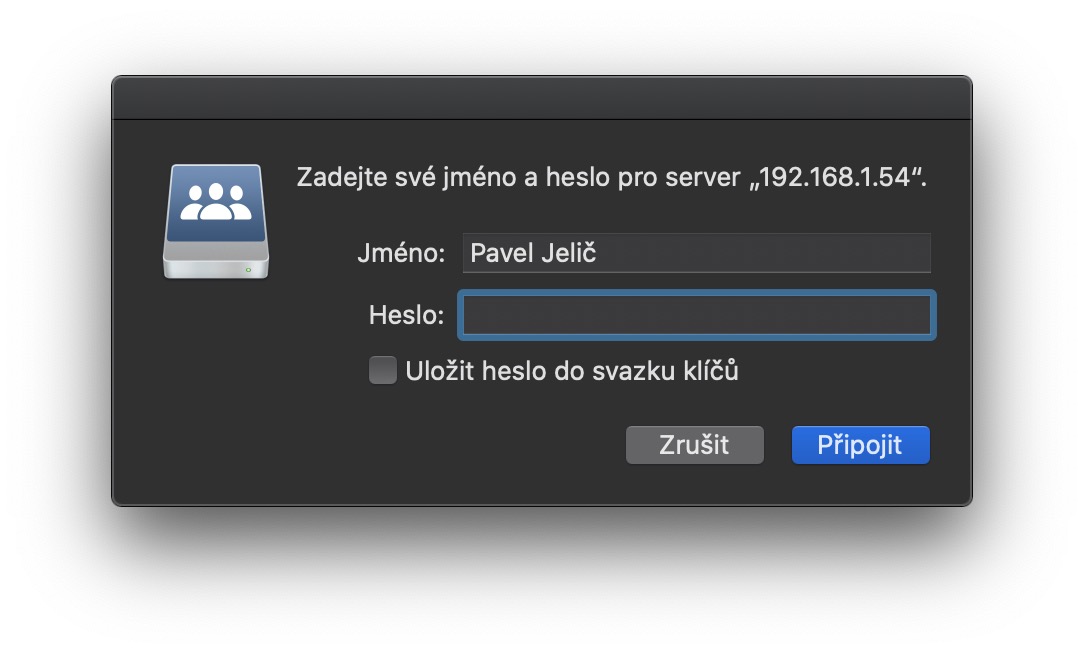前のパートで約束したように、私もそれを実行しています。 Synology のファースト ステップの今日のエピソードでは、忠実な読者である皆さんに焦点を当てます。すでに公開されているいくつかのエピソードを通じて、いくつかの質問がコメントに溜まっていたので、それに答えることにしました。もちろん、質問の数が本当に多かったのですべてを選ぶことはできませんでしたが、最も興味深いものを選択するように努めました。したがって、Synology データ ストレージを購入しようとしている場合、またはすでに家にデータ ストレージがあり、何も理解できない場合は、今日の記事が役立つ可能性が十分にあります。それでは、落ち着いて仕事に取り掛かりましょう。
RAID または SHR
もしかしたら、RAID または SHR という略語が何を意味するのかさえ知らないかもしれません。 RAID の頭字語は、(英語から) 独立したディスクの複数のディスク アレイを意味します。平たく言えば、これらはセキュリティを強化するかディスク速度を向上させるために設定された複数のディスクです。 RAID は、RAID 0、RAID 1、RAID 5 などの番号に従って分割されます。RAID 0 は、ディスク間のインターリーブに使用されます。したがって、1 つのディスクと「A」という名前のデータがある場合、データ A2 の一部は 1 番目のディスクに保存され、データ A5 の一部は 4 番目のディスクに保存されます。このおかげで、データの処理に XNUMX つではなく XNUMX つのディスクを使用するため、速度が向上します。 RAID XNUMX はミラーリング、つまりセキュリティを強化するために使用されます。最初のディスクに障害が発生しても、すべてのデータは XNUMX 番目のディスクにも保存されるため、データが失われることはありません。 RAID XNUMX は XNUMX つのディスクを結合し、データはインターリーブによって最初の XNUMX つに保存され、XNUMX 番目のディスクにはディスクの XNUMX つが故障した場合に使用できる自己修復コードが組み込まれます。
Synology SHR は Synology Hybrid RAID の略です。クラシック RAID レベルは柔軟性に欠けており、管理が難しい場合があります。 Synology が開発した SHR テクノロジーにより、ユーザーは正確な保護レベルを選択し、従来の RAID レベルで発生する未使用スペースを最小限に抑えることができます。簡単に言うと、SHR は Synology の「強化された」RAID であり、使用する必要があります。 Synology のディスク アレイがどのように見えるかわからない場合は、特別な計算ツールを使用できます。 このリンク.
Synology DS218j:
静的 IP アドレスなしでアクセスする
静的 IP アドレスがなくても Synology にアクセスできるかどうかという点で、別の疑問が生じました。答えは簡単です。はい、できます。これには、QuickConnect サービスを使用できます。アカウントを作成し、割り当てられたアドレスを受け取り、それを使用して半球の反対側から Synology にアクセスするだけです。設定でステーション上で直接 QuickConnect を有効にすることができます。その後、Synology アカウントに登録またはログインし、QuickConnect ID を作成するだけで完了です。その後、quickconnect.to/ID_your_QuickConnect の形式でアドレスを入力するだけで、どのブラウザからでも Synology にログインできるようになります。
自動電源オフ/オン設定など
また、Synology 設定で特定の時間にステーションを自動的にオンまたはオフにするように設定できるかどうかという質問も多く寄せられています。答えはまた非常に簡単です - はい、できます。 Synology 環境でコントロール パネルをクリックして、[ハードウェアと電源] セクションに移動するだけです。トップメニューで電源プランに移動すると、システムをオンまたはオフにするコマンドを簡単に作成できます。
非アクティブな状態になったハードドライブの自動スリープを有効にしたい場合は、「ハードウェアと電源」セクションに再度移動してください。ただし、トップメニューでは [HDD スリープ モード] オプションを選択します。ここで、ディスクを自動的にスリープ状態にするオプションをオンにし、非アクティブな場合にディスクがスリープ モードに入るまでの時間を選択します。外部ドライブにも同じように設定できますが、すべてのドライブがこのオプションをサポートしているわけではありません。たとえば、古い ADATA 外付けドライブにはこの機能がありませんが、WD MyPassport ドライブにはこの機能があります。
macOS でドライブをマッピングする方法
Synology をセットアップしたら、次のステップはディスクを記録することです。これは、DSM システムの Web インターフェイスに依存せず、macOS 環境から直接 Synology にアクセスできることを意味します。場合によっては、接続後に Synology デバイスが Finder の左側に表示されることがありますが、これは規則ではありません。ドライブが Finder に表示されない場合は、上部バーの [開く] をクリックし、ドロップダウン メニューから [サーバーに接続] を選択します。次に、テキスト ボックスに「afp://XXX.XXX.XX.XX」と入力します。「X」は Synology の IP アドレスです。したがって、私の場合、パスは次のようになります: afp://192.168.1.54 。次に、「接続」をクリックしてアカウントにサインインします。 Web インターフェースでもアカウントへのログインに使用する正確なデータを使用してください。
適切なハードドライブ
ディスクは、コンピュータ、ビジネス、特殊 NAS ディスクの 3 つのグループに分類できます。コンピュータ ディスクは、名前からわかるように、クラシック コンピュータ用です。これらのドライブには振動保護が装備されていないため、マルチベイ NAS デバイスには適合しません。これは、近くのドライブからの振動によりドライブが損傷する可能性があるためです。ただし、多くのユーザーがアクセスしないコンピュータ ディスクを使用することはできます。ホームネットワークにも。エンタープライズ ドライブは、より優れたパフォーマンス、より優れたコンポーネントを使用しており、多くは防振保護も備えています。したがって、これらのディスクは、複数のユーザーまたはデバイス間で一度に大量のデータを処理する必要がある企業に適しています。特別な NAS ディスクは、NAS システムでの使用に最適化された代替手段となります。これらは、PC ドライブの耐久性が不十分で、エンタープライズ ドライブが高価すぎると感じているユーザーを対象としています。多くの場合、コンピュータ ディスクよりも優れた耐久性、バランスの取れたパフォーマンス、低消費電力を実現します。このことから、NAS ディスクは NAS デバイスに最適であると結論付けることができます。ただし、ホーム ネットワークや従業員の数がそれほど多くない小規模な会社で NAS を使用する場合は、従来のコンピュータ ディスクを使用する必要もありません。とりわけ、私は家でもそれらを使用しています。
ザカズニカ ポドポラ
次の質問またはタスクは、珍しい質問をカスタマー サポートに問い合わせることでした。それで私もそうし、サポートのアドバイスを自分に有利に利用しました。具体的には、一般的な Download Station のセットアップと、ルーターのポート転送についてサポートが必要でした。カスタマーサポートはすべてのことをすぐに対応してくれました informace、私には必要でした。 Download Station とその後のポート転送のセットアップは私にとって簡単でした。以下のリンクを使用して、ポート転送に関する手順も説明した Download Station の記事にアクセスできます。
結論
この記事が皆さんの多くの疑問の答えになれば幸いです。冒頭ですでに述べたように、本当に多くの質問があったため、もちろんすべての質問をこの記事に移すことはできませんでした。ただし、私の意見では、最も一般的で興味深いものを選択しました。他にご質問がある場合は、必ずコメントにご記入ください。これは、「First Steps with Synology」シリーズの次のパートのいずれかに登場する可能性があります。