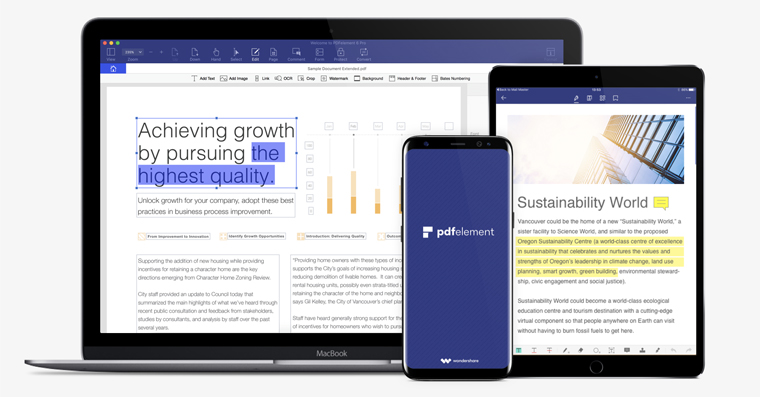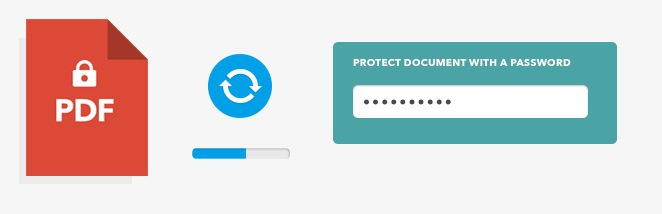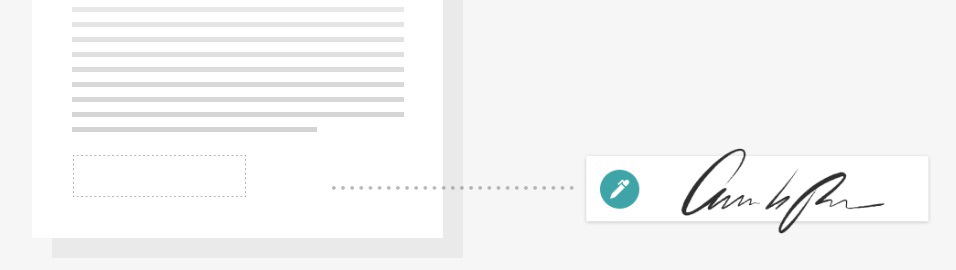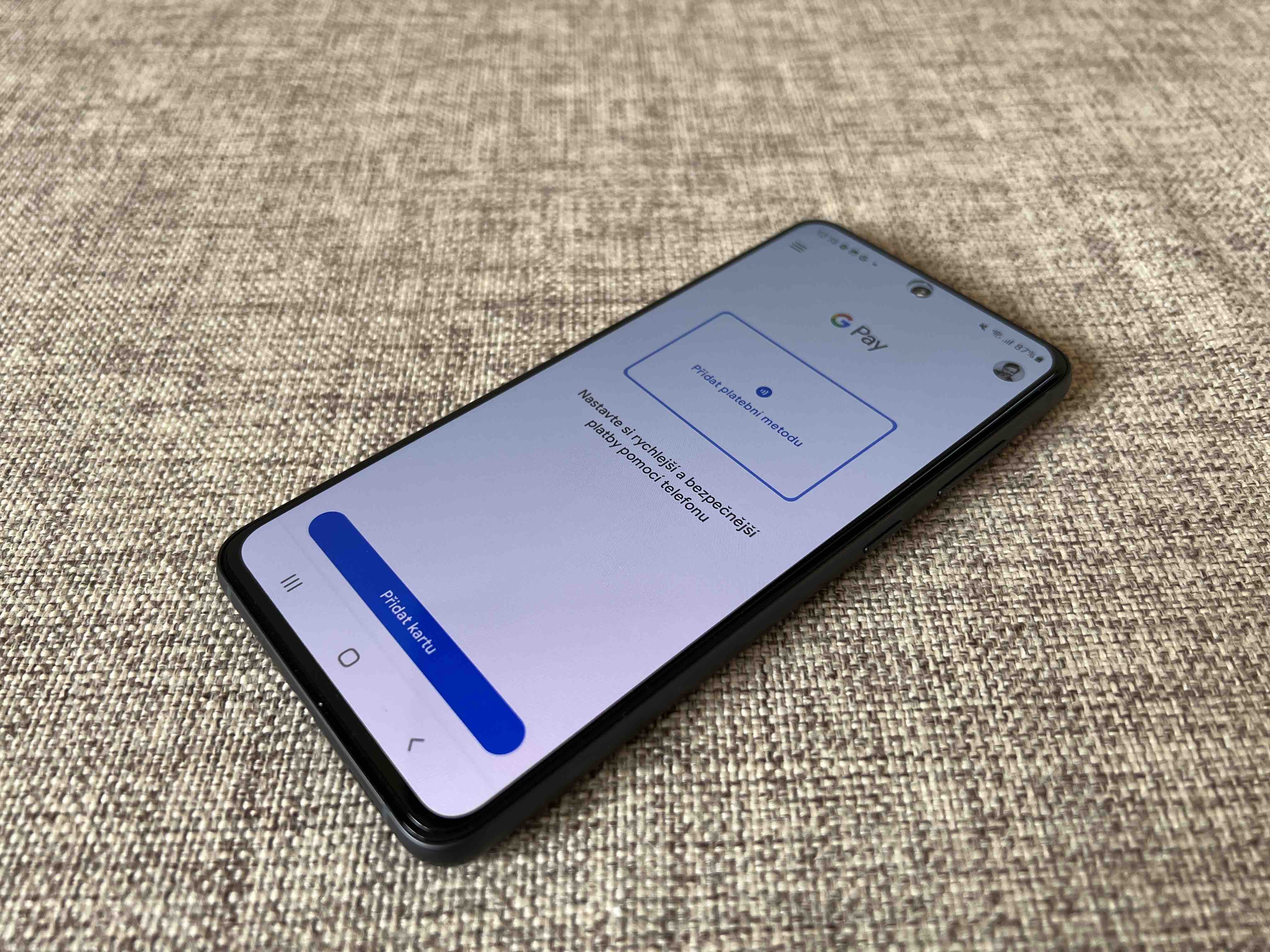PDFelement に関するレビューの前の部分を読むことができます。 ここで、私たちが焦点を当てたのは、 iOS このプログラムのバージョン。したがって、今日私たちはその双子、すなわち、 PDF要素 macOS (または OS) の場合 Windows、 もし良かったら)。 macOS の PDFelement を簡単に比較できます iOS バージョンは異なりますが、これらはプログラム自体の単純さに何らかの影響を与えるような大きな変更ではありません。むしろ、いくつかの機能が追加されるなど、嬉しい変更点です。毎日 PDF ファイルを使用して作業しており、その作業をより簡単にしたい場合は、必ず読み続けてください。 PDFelement の優れた機能のいくつかと、主要な PDF エディターとして PDFelement を選択すべき理由を説明します。
編集、変換、作成
PDF ファイル自体を編集するには、PDF ファイル自体とプログラム以外は何も必要ありません。 PDF要素。 PDF ファイルを開いて編集を開始するだけです。 PDFelement は、PDF ファイルを好みに合わせて編集できる非常に幅広いツールを提供します。たとえば、太字にしたり下線を引いたりして PDF 文書内のテキストを強調表示することに決めた場合、それを妨げるものは何もありません。テキスト サイズの変更も、PDFelement プログラムにある機能の 1 つです。 PDFelement は、テキスト編集のためのこれらすべてのオプションとその他の多くのオプションを提供します。さらに、PDFelement は PDF ファイルを即座に編集するため、他に何も心配する必要はありません。
PDFelement のもう 10 つの優れた機能は、PDF ファイルのロスレス変換です。作成した PDF ファイルを Word 形式などに変換したいと考えていますか?問題ありません。PDFelement はこれをまったく問題なく処理できます。 PDFelement は主に OCR プラグインのおかげでこのタスクを管理します。これについては次の段落で詳しく説明します。しかし、それだけではありません。変換はその逆も機能します。したがって、たとえば Word や Excel を PDF 形式に変換する場合、問題はありません。この段落の最後で、PDFelement は PDF ファイルを Word、Excel、PPT、HTML、画像などの XNUMX を超える形式に変換できることについて触れます。
完全に「白紙の状態」から始めたいですか、それとも白紙の仮想紙から始めたいですか?あなたもできます。 Word 環境を彷彿とさせるリッチ テキスト編集ツールは非常に使いやすく、すぐに慣れることができます。 Microsoft Office Word の操作方法を少しでも知っていれば、PDFelement 環境を安心して使用できるでしょう。
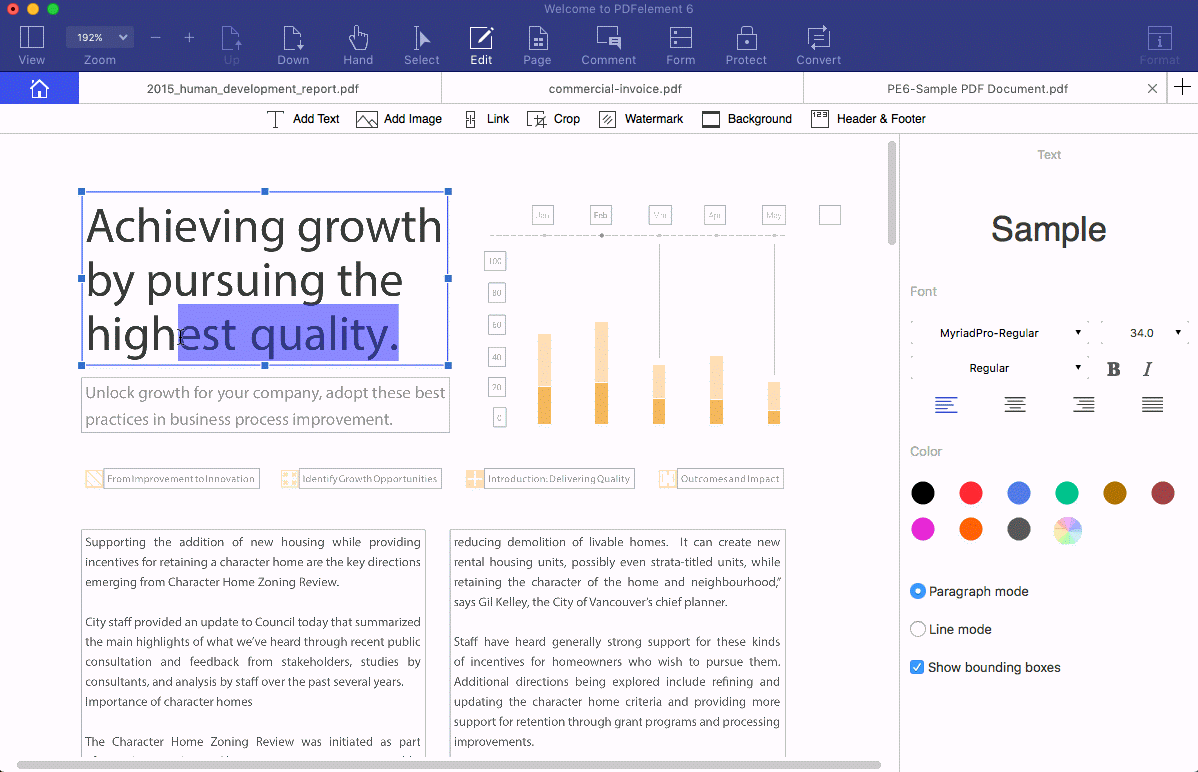
OCR プラグイン
数段落前に説明した OCR プラグインの仕組みに興味がある場合は、この部分を飛ばさないでください。繰り返しになりますが、OCR (光学式文字認識) が役立つ実践例を概説してみます。たとえば、教科書の一部を携帯電話で写真に撮ることにしました。しかし、誰もが知っているように、結果の写真に表示されるテキストは、手動で書き直すことを除いて、いかなる方法でも編集できません。しかし、機械が代わりにやってくれるのに、なぜ手作業で行うのでしょうか? OCR は、画像から記号や文字を認識するという原理に基づいて機能します。このために、彼はそれがどの文字であるかを評価するある種の「テーブル」を使用します。その結果、教科書の数ページの写真を撮ると、OCR プラグインがこれらの写真を編集可能なテキストに変換するだけで、上で説明したように、テキスト編集ツールを使用してさまざまな方法で編集できるようになります。この段落の最後に、PDFelement はチェコ語から英語、さらには日本語まで、いくつかの言語をサポートしていることについて触れておきたいと思います。 PDFelement 用 OCR プラグインは合計で 25 以上のグローバル言語を提供します。
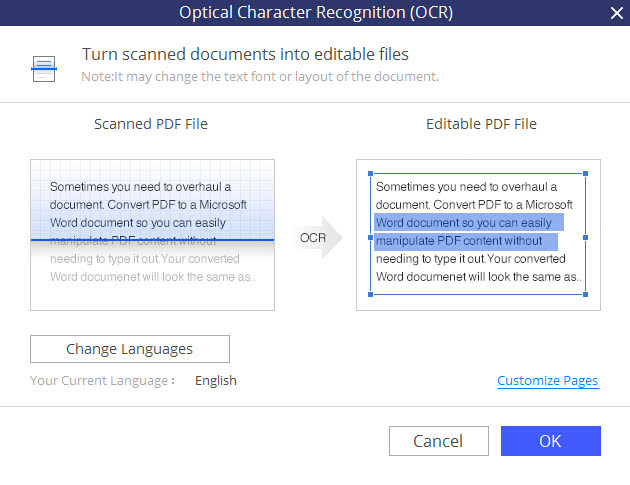
PDF ドキュメントを保護する
場合によっては、何らかの理由でプライベートであるか、単に他の人の手に渡すべきではない PDF ドキュメントを操作しているという状況が発生することがあります。 PDFelement は、まさにそのような状況に備えて、PDF ドキュメントの暗号化と編集権限を機能に追加しました。実際には、必要に応じて PDF ドキュメントをパスワードでロックできるように機能します。権限を追加することもできます。これらの権限により、たとえば、ユーザーが事前の許可なしにドキュメントを印刷、コピー、編集できないようにすることができます。
電子署名やスタンプでも問題ありません
スキャンした契約書に署名していないことに気づきましたか? PDFelement ではこれも問題ありません。 PDFelement を使用すると、PDF ファイルに署名したり、スタンプを押したりするだけで済みます。プログラム内の適切な署名ボタンをクリックし、パターンを入力して、必要な場所に配置するだけです。スタンプについても同様です。いくつかのパターンから 1 つを選択し、好みに応じて調整するだけです。非常に簡単で、署名またはスタンプを作成し、必要に応じて配置するだけです。
保存と印刷
結果の PDF ファイルを保存または印刷できます。ただし、どちらの場合でも、ドキュメントの品質は維持されます。つまり、PDF ファイルを保存し、たとえば PDFelement のモバイル バージョンを使用して携帯電話で開いて編集する場合、ファイルの品質は 1% も失われません。同じことが印刷にも当てはまります。印刷は、紙上の結果がモニター上で見られるバージョンにできるだけ近くなるように、可能な限り最良の形式で行われます。
結論
macOS を検索している場合、または Windows PDF ファイルを操作するための適切なプログラムを OS デバイスにインストールするには、おそらくこの記事を読んだ後で探すのをやめたでしょう。 PDFelement は、PDF ドキュメントの編集と作成に必要なすべてを簡単に行うことができます。これらすべては、PDFelement プログラムが Wondershare Software Co の開発者によるものであるという事実によって強調できます。この会社は世界中で知られており、PDFelement とは別に、他のプログラムにも対応できます。 iOS または Android デバイス。したがって、Wondershare Software Co. の開発者が開発したプログラムの品質に疑いの余地はありません。彼らはプログラムを一流にするために、そして最も重要なことに、100% で動作するように取り組んでいます。作業の途中でプログラムが動作しなくなったら、それは確かに良いことではありません。 PDFelement ではこのようなことは絶対に起こりません。 PDFelement を試してみたい場合は、以下のリンクを使用して行うことができます。
- PDF要素 iOS ここからApp Storeからダウンロードしてください
- PDF要素 Android Google Playからのダウンロードはこちらから
- macOS の PDFelement または Windows ここの PDFelement Web サイトからダウンロードできます