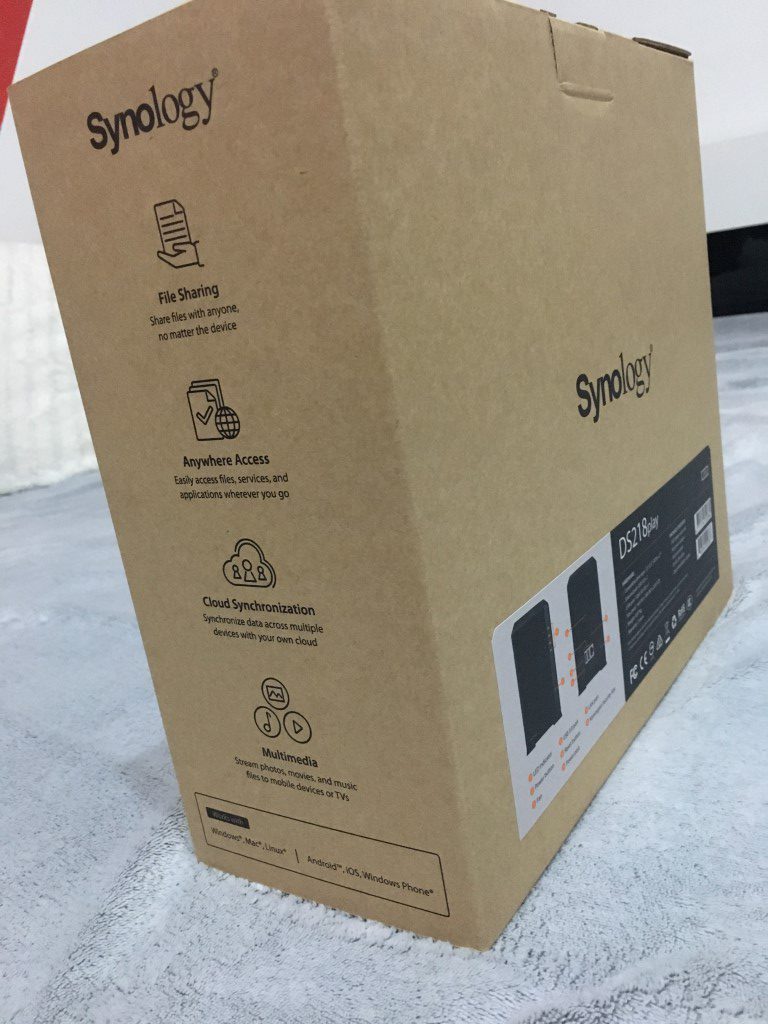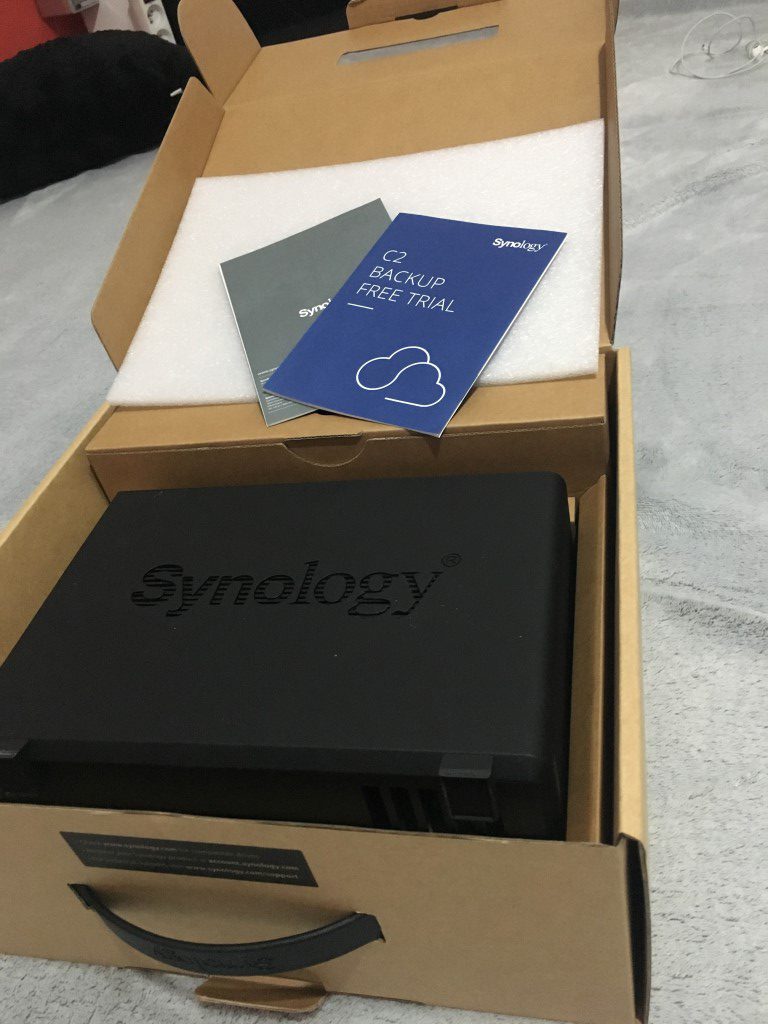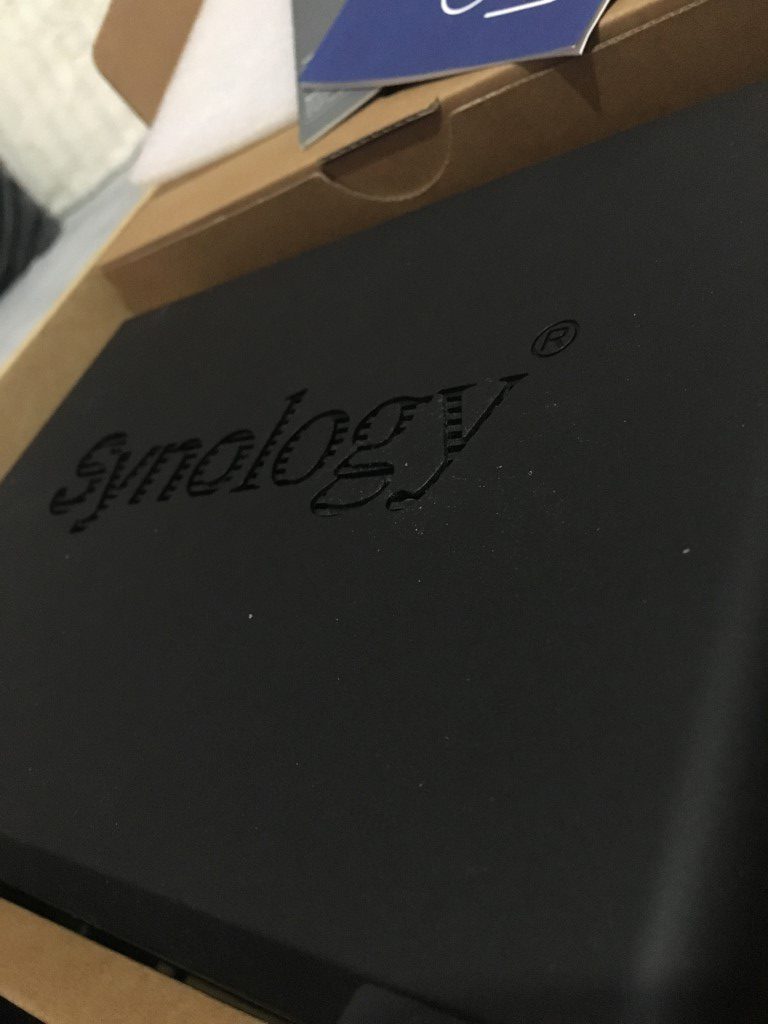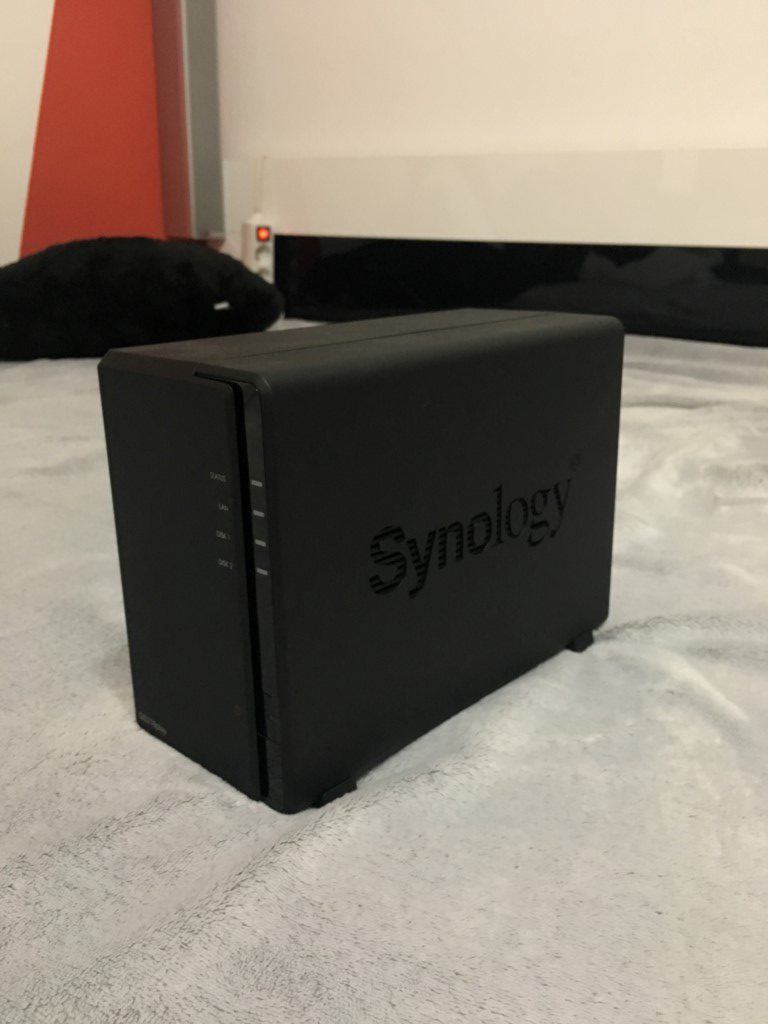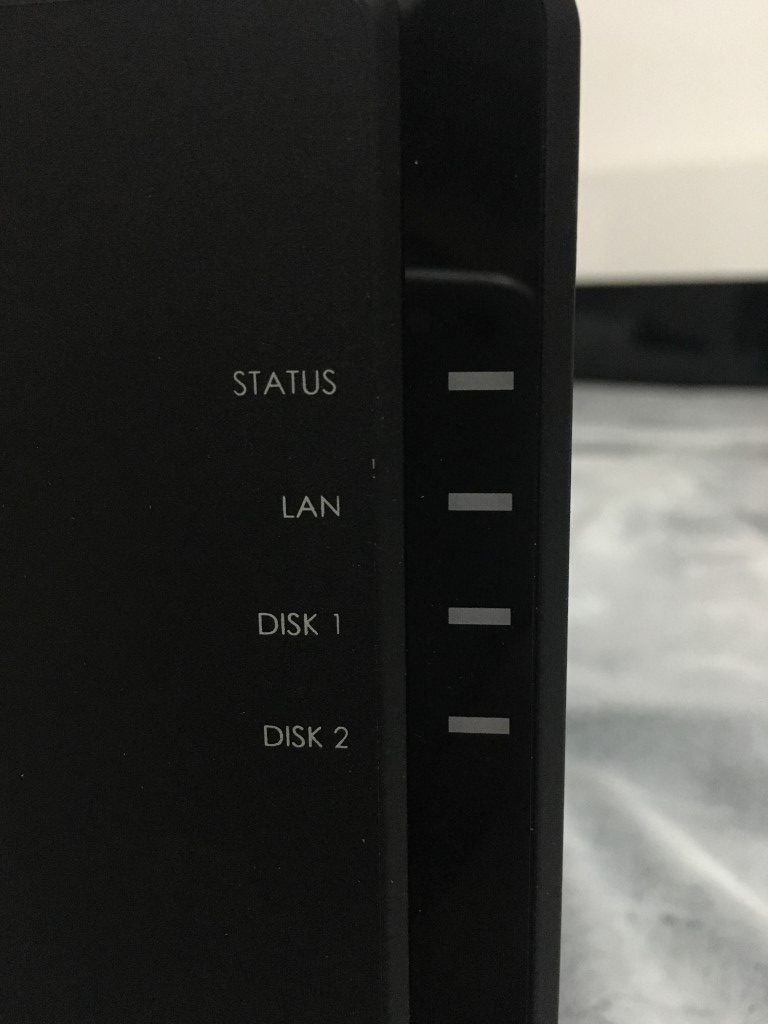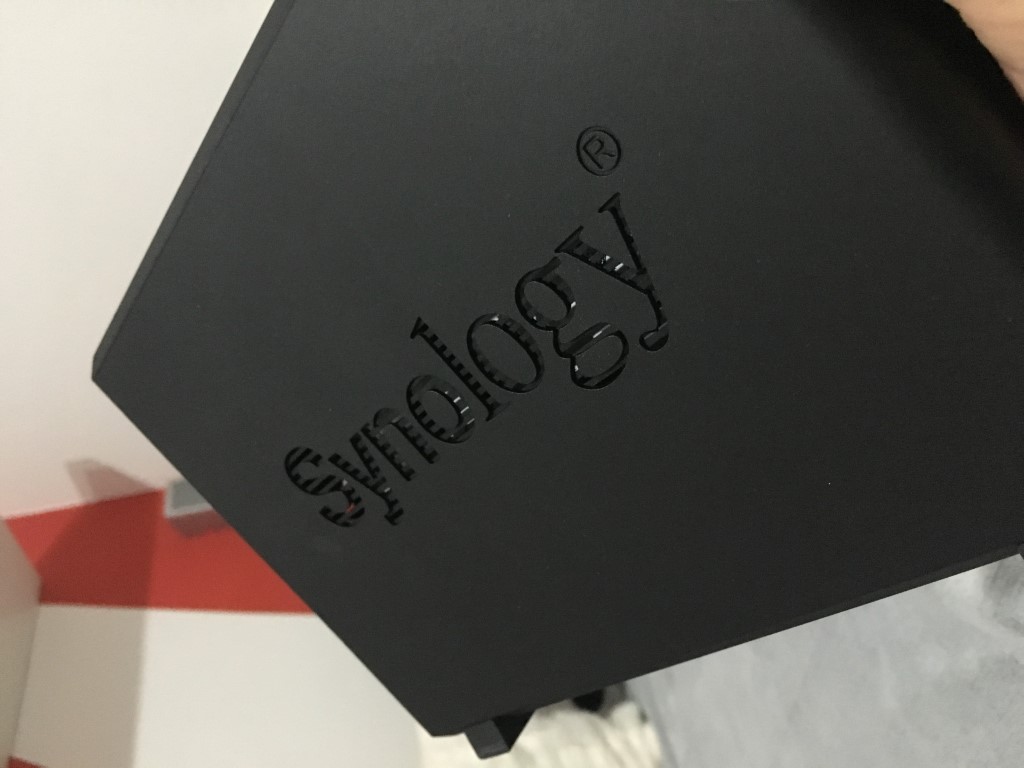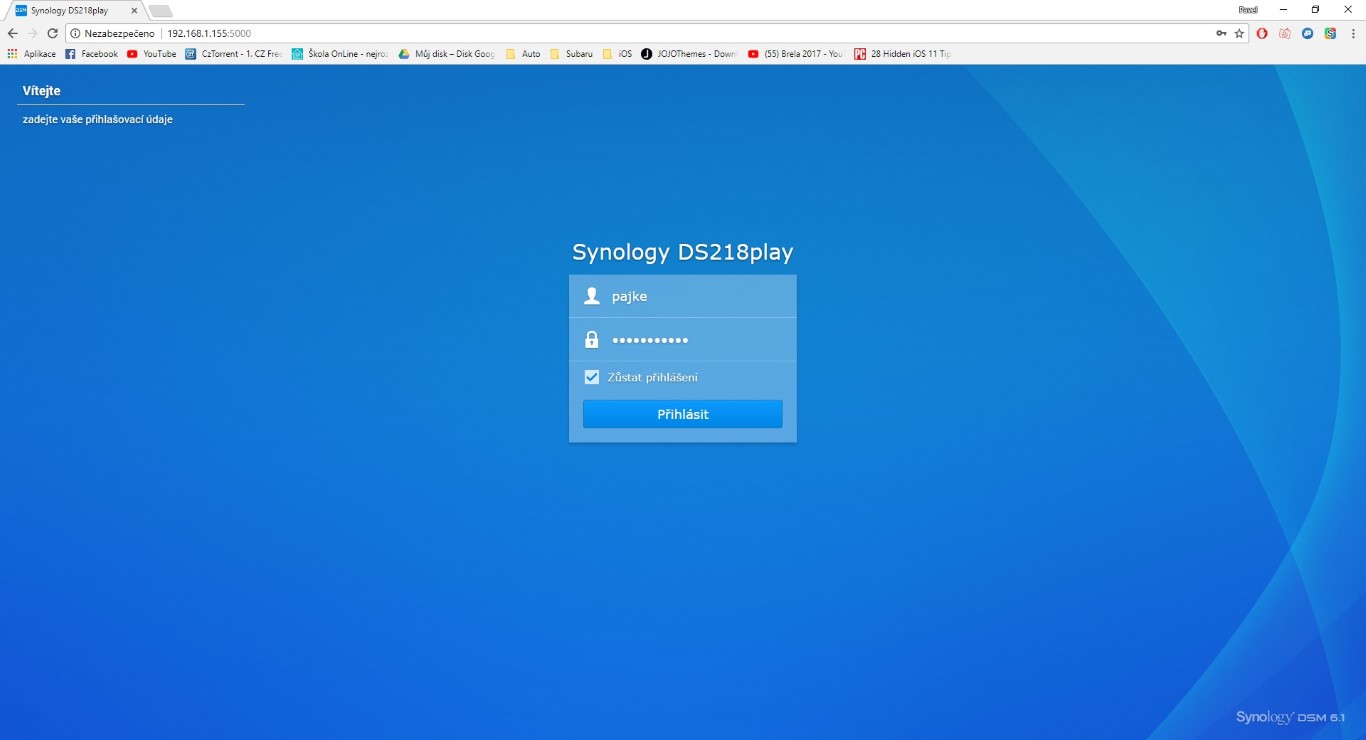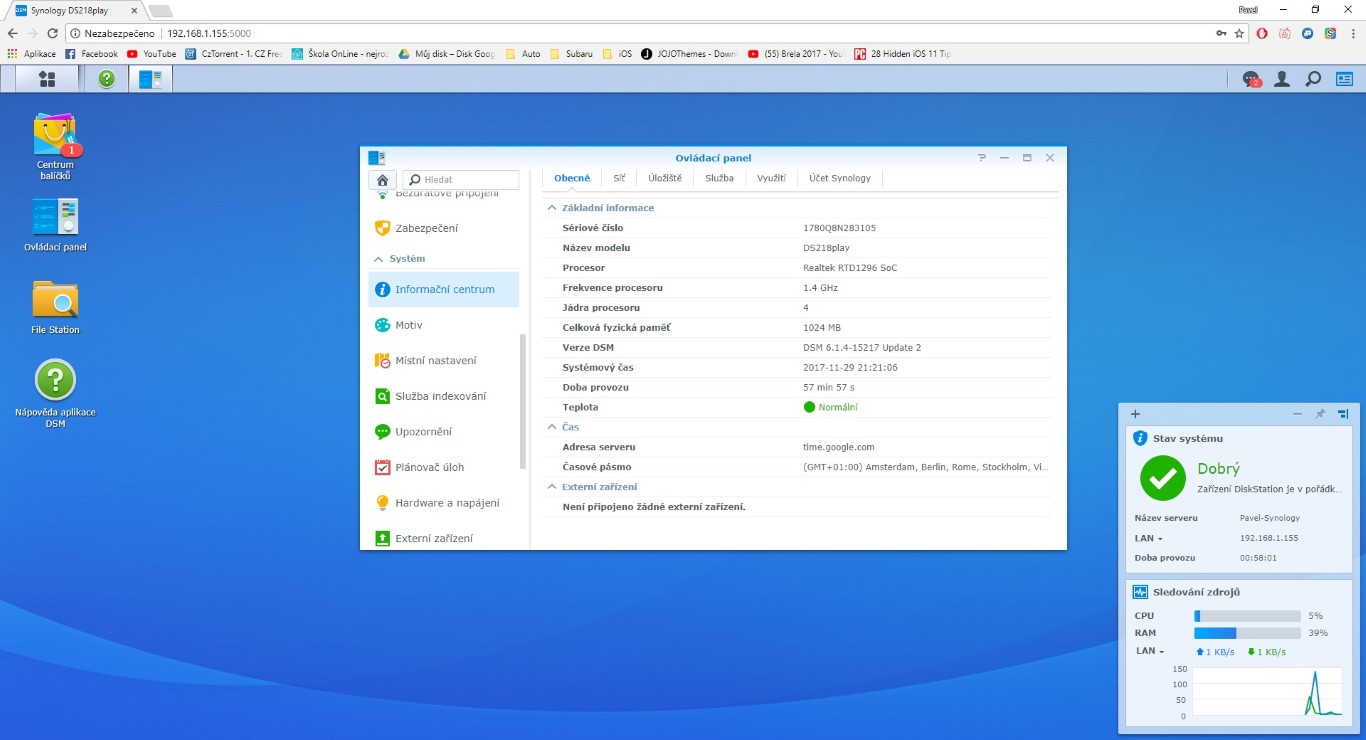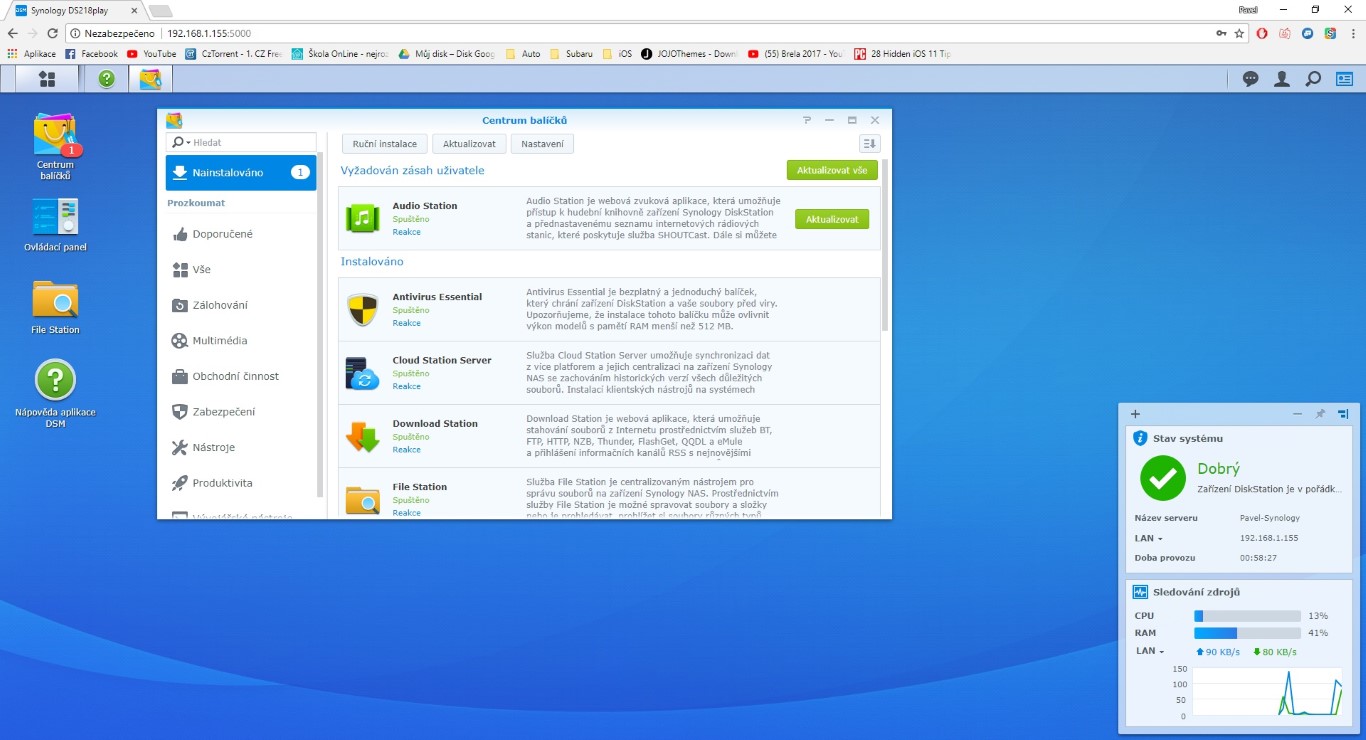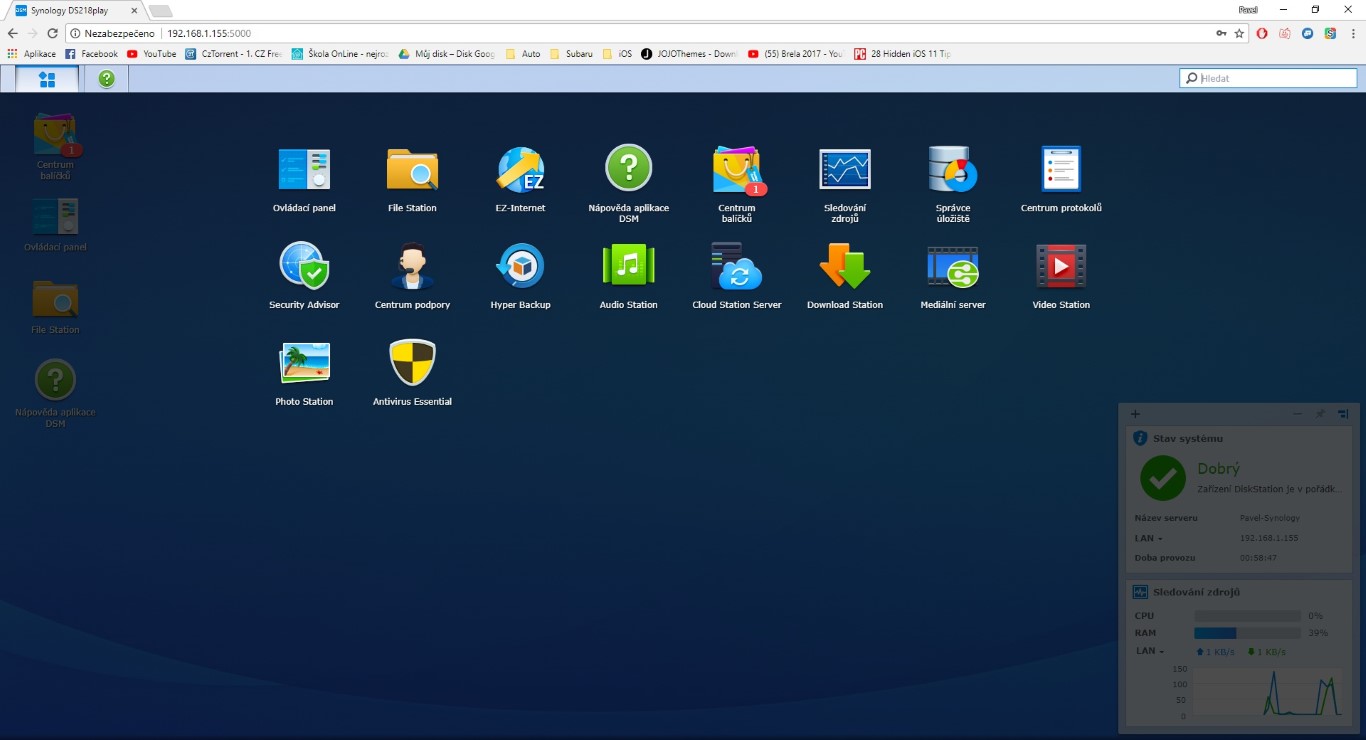私たちの多くにとって、NAS やホーム サーバーを考えるとき、Synology という言葉が思い浮かびます。 Synology が NAS ステーションの市場リーダーであることは広く知られていますが、新しい DS218play デバイスはこれを裏付けるだけです。 Synology DS218play は Synology Inc から送られてきました。短いテストと復習に。この最初のパートでは、Synology 自体の外観を外側と内側の両方から見ていき、この NAS の接続方法を説明します。そして最後に、DSM (DiskStation Manager) について見ていきます。 ) ユーザーインターフェース。
正式仕様
いつものように、実際に何を扱っているのかを理解するために、いくつかの数字といくつかの事実から始めます。タイトルですでに述べましたが、新しい Synology DS218play を使用する予定です。メーカーによると、DS218play デバイスはすべてのマルチメディア愛好家向けに設計されています。ハードウェアに関しては、DS218play は 1,4 GHz のクアッドコア プロセッサと 112 MB/s の読み取り/書き込み速度を誇ります。この優れたハードウェアに加えて、ステーションは 4K Ultra HD 解像度でのソース コンテンツのトランスコーディングをリアルタイムでサポートできます。 Synology は消費電力についても考慮しました。これは単にグリーンにとどまらず、多くの環境活動家が満足しているはずです。スリープ モードで 5,16 W、負荷時は 16,79 W です。
バレニ
Synology DS218play は、シンプルですが素敵な箱に入れてご自宅に届きます。シンプルさには美しさがあり、私の意見では、Synology はこのモットーに従っています。箱には、メーカーのロゴの外側に、デバイスをさらに特定するラベルと画像が表示されています。しかし、私たちは箱の中身に興味があります。箱の中には簡単なマニュアルと、次回で詳しく説明するクラウドベースのサービスである Synology の C2 Backup を試すための「招待状」が入っています。箱の中には電源ケーブルとLANケーブル、そしてソースも入っています。さらに、ハードドライブには一種の金属製の「サポート」があり、もちろんネジなしでは対応できません。最良のものは最後に取っておきます。もちろん、このボックスには、私たちがここに来た主なものである Synology DS218play が含まれています。
処理ステーション
私は若い人間として、製品デザインにはかなりの忍耐力を持っており、Synology は私から多くのデザイン ポイントを与えられるに値すると正直に言わなければなりません。ステーションは黒色の硬質プラスチックでできています。左下隅のステーションのヘッドに DS218play というラベルが付いています。右側の部分にはボタンが 3.0 つだけ目立ち、ステーションのオンとオフに使用されます。このボタンの上には XNUMX つのラベルがあり、それぞれに独自の LED が付いています。 LED にもう XNUMX つ追加したいのは、LED の強度を変更でき、必要に応じて設定で完全にオフにすることもできます。テスト中はステーションをテーブルの上に置き、夜間に LED で部屋の半分を照らしていたので、この事実が私をどれほど喜ばせたかはあなたにもわかりません。本当に完全なぼったくりですが、デザイン的には非常に満足しています。 Synology の碑文はステーションの両側に刻まれています。これもデザインの点で非常にうまく処理されています。さて、もう少し技術的な裏側に移りましょう。背中の XNUMX 分の XNUMX を覆うファンが温風を吹き出します (念のため言っておきますが、映画を XNUMX 日間トランスコードした後でさえ、私はまだステーションから温風を吹き出させていません)。ファンの下には、外付けハード ドライブまたはフラッシュ ドライブを接続できる XNUMX 対の USB XNUMX 入力があります。 USB 入力の隣には、ステーションをネットワークに接続するための入力があります。電源入力はこれらのコネクタの下にあります。背面には、ステーションをリセットするための隠しボタンと、ケンジントン ケーブル用のセキュリティ スロットもあります。
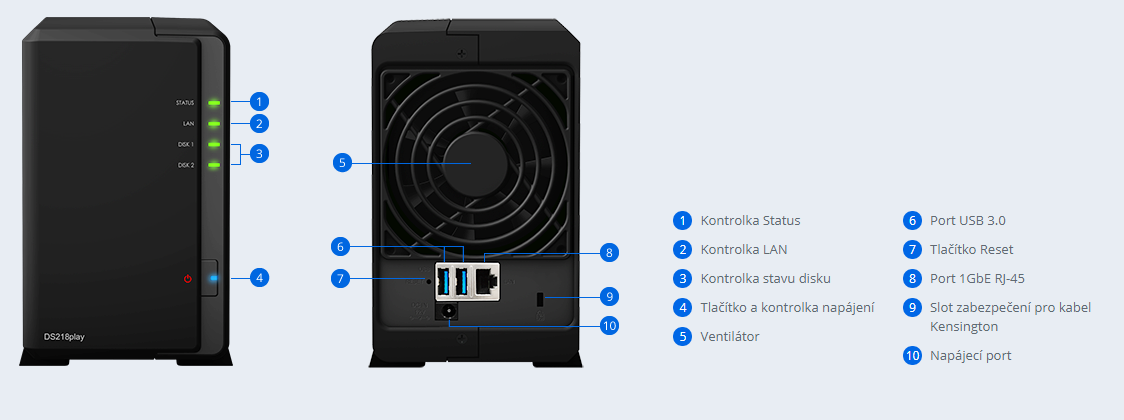
ステーションの内部処理についても触れたいと思います。初めて開けたときは内装が「安っぽい」と思いました。しかし、当然のことながら、私は気づき、どうせ内部は見えないのだし、すべてが正常に機能するのであれば、ここで何かを変更する必要はない、と自分に言い聞かせました。内部には 2 台のハード ドライブを配置する場所があり、上記の「サポート」でサポートできます。単なる人間であり消費者である私たちは、おそらくそれ以上のことに興味を持つ必要はありません。ただ、冷却ファンのコネクタを外すことになりますが、これは絶対にお勧めしません。
ネットワークに接続する
LAN への接続は難しいことではなく、事実上誰でも行うことができます。もちろん、必要なのはルーターだけです。これは現在ほとんどの家庭ですでに標準装備されています。 LANケーブルをステーションに直接パッケージに入れて受け取りました。したがって、ケーブルの一端をルーターの空き接続に接続し、もう一端を NAS の背面にある RJ45 (LAN) コネクタに接続するだけです。正しく接続されると、前面の LAN LED が点灯し、すべてが正常であることがわかります。接続後は、ブラウザにページを入力するだけです find.synology.com デバイスがネットワーク上で自身を識別するまでしばらく待ちます。この後には、Synology NAS の基本設定と機能を説明する短く直感的なガイドが続きます。
ディスクステーションマネージャー
DSM は、携帯電話やコンピュータのオペレーティング システムのようなものです。これは、NAS にログインするときに表示されるグラフィカル Web インターフェイスです。すべての機能をここで設定します。ログインすると、コンピューター上の画面とよく似た画面が表示されます。ここから、NAS 自体のセットアップでも、たとえば Cloud C2 のセットアップでも、必要な場所にどこにでもアクセスできます。これについては、このシリーズの次のパートで詳しく説明します。したがって、クラウドは当然のことであり、システムの簡単なバックアップもここでは当然のことです。映画の入ったハードドライブを旅行に持ち歩く必要がなくなることを夢見たことがありますか? Synology と協力すれば、この夢を実現できます。 Video Station アプリを使用して、製品の登録時に作成できる Quickconnect をアクティブにするだけです。 Quikconnect は、どこからでも、どのデバイスからでも NAS ステーションにアクセスできることを保証します。次回の訪問を計画している場合は、ハード ドライブを持参する必要はありません。コンピューターも必要ありません。必要なのは、インターネット接続と、同じ名前の Video Station アプリケーションを備えた電話だけです。このアプリケーションは App Store または Google Play で直接見つけることができます。それで、携帯電話に映画をいっぱい入れておけば準備完了です。すごいと思いませんか?この機能および他の多くの機能 (フロント パネルの LED の消灯を含む) は、Synology の比類のない DiskStation Manager によって提供されます。